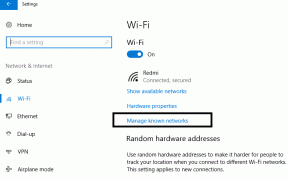Come risolvere il sistema richiede l'errore SMB2 su Windows 10
Varie / / November 29, 2021
L'altro giorno stavo cercando di connettere il mio nuovo aggiornato Windows 10 sistema a un server per accedere ad alcuni file. Prima che potessi procedere, ho ricevuto questo strano errore che diceva che Windows non può connettersi alla condivisione file e richiede SMB2 o versioni successive per farlo. Per quanto ho provato a riconnettermi a detto server o a cambiare i punti di accesso, è rimasto non disponibile.

Quindi, ho deciso di trovare una soluzione a questo strano Errore di connessione a Windows 10. Per fortuna, ho trovato alcune soluzioni rapide per risolvere l'errore SMB2 sul mio computer Windows 10, che descriverò in dettaglio in questo post oggi.
Tuttavia, prima di arrivarci, capiamo perché questo errore si presenta in primo luogo.
Qual è l'errore SMB2 su Windows 10?
Server Message Block o SMB, come è più comunemente noto, è un protocollo di condivisione file che facilita le operazioni di lettura e scrittura sui dispositivi di rete. Quindi, se stai cercando di accedere a un server o router basato su Linux, è il protocollo SMB che lo rende possibile.
SMB versione 1 è la vecchia versione di questo protocollo. Dal momento che è obsoleto, non è più sicuro che apre il sistema al ransomware e altre vulnerabilità. E questo è il motivo per cui questa versione non viene più installata per impostazione predefinita quando installi le versioni più recenti di Windows 10 come il Aggiornamento dei creatori autunnali, Aggiornamento di Windows 10 di aprile 2018 o Aggiornamento di Windows 10 di ottobre 2018.

Per impostazione predefinita, su un PC è installato SMBv2. Tuttavia, potrebbe essere possibile che il server che stai tentando di connettere esegua ancora la vecchia versione di SMB. Questo potrebbe essere il motivo per cui vengono visualizzati messaggi di errore come "Questa condivisione richiede il protocollo SMB1 obsoleto," Si è verificato un errore durante la riconnessione <unità>: to' e 'Non puoi connetterti alla condivisione file perché non è sicura', tra gli altri.
Potrebbe essere possibile che il server a cui stai tentando di connetterti esegua ancora la vecchia versione di SMB
La soluzione ideale è verificare se è presente un aggiornamento del firmware in sospeso per il suddetto dispositivo di rete. In caso contrario, puoi eseguire il downgrade temporaneo della versione SMB del tuo computer Windows 10 per accedervi.

Ancora una volta, sarebbe utile se lo facessi in un ambiente domestico in cui puoi disabilitarlo rapidamente una volta terminato il tuo lavoro sul server.
Nota: Tieni presente che né noi né il produttore del dispositivo saremo responsabili per eventuali problemi causati da app dannose.
Anche su Guiding Tech
Come controllare la versione SMB
Controllare la versione SMB è un compito semplice. Tutto quello che devi fare è aprire Windows PowerShell come amministratore.

Per fare ciò, cerca PowerShell, fai clic destro su di esso e seleziona Esegui come amministratore. Una volta visualizzata la finestra di PowerShell, inserisci il seguente comando. Se il risultato è vero, significa che il tuo PC esegue SMB2.
Get-SmbServerConfiguration | Seleziona Abilita protocollo SMB2

Come risolvere l'errore SMB2 su Windows 10
L'abilitazione di SMB1 è un compito facile. Inoltre, tieni presente che questa attività richiede un riavvio del sistema.
Passo 1: Vai al Pannello di controllo e fai clic su Programmi.

Passo 2: Fare clic sull'opzione Attiva e disattiva le funzionalità di Windows, che aprirà una piccola finestra.

Scorri verso il basso fino a visualizzare SMB 1.0. Fare clic sull'icona Plus per espanderla, quindi selezionare SMB 1.0 CFS client e fare clic su OK.

Passaggio 3: Ora riavvia il tuo PC. Una volta tornato online, sarai in grado di accedere nuovamente al server.
Passaggio 4: Una volta completate tutte le attività sul server, di solito è buona norma ripristinare la versione SMB consigliata deselezionando la casella davanti all'opzione client CFS SMB 1.0.
Lo stesso può essere ottenuto usando il comando PowerShell. Per questo, apri PowerShell e inserisci il seguente comando,
Set-SmbServerConfiguration –EnableSMB2Protocol $true

Bonus: cos'è Windows Defender Exploit Guard?
Microsoft ha introdotto una varietà di funzionalità di sicurezza nel corso degli anni e una delle più recenti è Windows Defender Exploit Guard, più comunemente noto come Accesso controllato alle cartelle.

Come suggerisce il nome, questa funzione protegge il computer da attacchi ransomware bloccando l'accesso ai file. Quindi qualsiasi app o script eseguibile non sarà in grado di accedervi a meno che tu non conceda loro autorizzazioni specifiche.
Inoltre, quando un'app non autorizzata tenta di accedere a file e cartelle che non dovrebbe, Windows Defender te lo farà notare tramite il Centro attività.
Come tutte le funzionalità di Windows 10, questa ha una serie di opzioni di personalizzazione. Puoi aggiungere i tuoi set di file e cartelle all'elenco, insieme a un elenco di app e strumenti attendibili. Basta aggiungere i file .exe e sarai a posto.
Per maggiori dettagli, controlla il seguente post.
Anche su Guiding Tech
Tutti gli accessi impostati?
Al momento, l'esperienza di Windows 10 è ben lontana da quella di una volta, soprattutto perché Microsoft introduce una serie di utili funzionalità con ogni aggiornamento. Ora, non solo puoi controllare in modo specifico a quale file può accedere un particolare programma, ma puoi anche ripristinare un vecchio protocollo quando la situazione lo richiede.
Qual è la tua funzionalità di Windows 10 preferita? Hai provato Assistenza alla messa a fuoco?