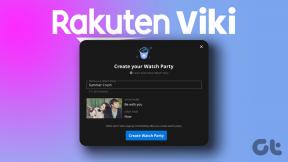Errore di correzione dei file di origine DISM non trovato
Varie / / November 28, 2021
Se stai affrontando l'errore "Impossibile trovare i file di origine" dopo aver eseguito il comando DISM "DISM / Online /Cleanup-Image /RestoreHealth” allora sei nel posto giusto poiché oggi discuteremo come risolvere il problema problema. L'errore indica che lo strumento DISM non riesce a trovare i file di origine per riparare un'immagine Windows.

Ora ci sono vari motivi per cui Windows non riesce a trovare il file sorgente, ad esempio lo strumento DISM non riesce a trovare i file online in Aggiornamento di Windows o WSUS o il problema più comune è che hai specificato un file di immagine di Windows (install.wim) errato come riparazione fonte ecc. Quindi, senza perdere tempo, vediamo come risolvere l'errore Impossibile trovare i file di origine DISM con l'helo della guida alla risoluzione dei problemi elencata di seguito.
Contenuti
- Errore di correzione dei file di origine DISM non trovato
- Metodo 1: eseguire il comando di pulizia DISM
- Metodo 2: specificare l'origine DISM corretta
- Metodo 3: specificare un'origine di riparazione alternativa utilizzando il registro
- Metodo 4: specificare un'origine di riparazione alternativa utilizzando Gpedit.msc
- Metodo 5: riparazione Installa Windows 10
- Metodo 6: correggere la causa sottostante dell'errore DISM
Errore di correzione dei file di origine DISM non trovato
Assicurati che creare un punto di ripristino, nel caso qualcosa vada storto.
Metodo 1: eseguire il comando di pulizia DISM
1. Apri il prompt dei comandi. L'utente può eseguire questo passaggio cercando 'cmd' e quindi premere Invio.

2. Digita il seguente comando in cmd e premi Invio:
DISM /Online /Cleanup-Image /StartComponentCleanup
sfc /scannow


DISM /Online /Cleanup-Image /AnalyzeComponentStore
sfc /scannow
3. Una volta terminata l'elaborazione dei comandi precedenti, digita il comando DISM in cmd e premi Invio:
Dism/Online/Cleanup-Image/RestoreHealth

4. Vedi se puoi Errore di correzione dei file di origine DISM non trovato, in caso contrario, continua con il metodo successivo.
Metodo 2: specificare l'origine DISM corretta
La maggior parte delle volte il comando DISM fallisce perché lo strumento DISM cerca online per trovare i file necessari per riparare l'immagine di Windows, quindi invece di quello, è necessario specificare un'origine locale per Errore di correzione dei file di origine DISM non trovati.
Innanzitutto, devi scaricare Windows 10 ISO utilizzando lo strumento di creazione multimediale e quindi estrarre il file install.wim dal file install.esd utilizzando il prompt dei comandi. Per seguire questo metodo, andare qui, quindi segui tutti i passaggi per eseguire questa operazione. Dopodiché, procedi come segue:
1. Apri il prompt dei comandi. L'utente può eseguire questo passaggio cercando 'cmd' e quindi premere Invio.
2. Digita il seguente comando in cmd e premi Invio dopo ognuno di essi:
DISM /Online /Cleanup-Image /RestoreHealth /Source: WIM: C:\install.wim: 1 /LimitAccess

Nota: Sostituisci la lettera di unità "C:" in base alla posizione del file.
3. Attendi che lo strumento DISM ripari l'archivio dei componenti dell'immagine di Windows.
4. Ora digita sfc /scannow nella finestra di cmd e premi Invio per eseguire il Controllo file di sistema per completare il processo.

5. Riavvia il PC per salvare le modifiche e vedere se sei in grado di farlo Errore di correzione dei file di origine DISM non trovati.
Metodo 3: specificare un'origine di riparazione alternativa utilizzando il registro
Nota: Se stai utilizzando Windows 10 Pro o Enterprise Edition, segui il metodo successivo per specificare un'origine di riparazione alternativa.
1. Premi il tasto Windows + R quindi digita regedit e premi Invio per aprire l'editor del registro.

2. Passa alla seguente chiave di registro:
HKEY_LOCAL_MACHINE\SOFTWARE\Microsoft\Windows\CurrentVersion\Policies
3. Fare clic con il tasto destro su Politiche quindi seleziona Nuovo > tasto. Assegna a questa nuova chiave il nome Manutenzione e premi Invio.

4. Fare clic con il tasto destro su Chiave di servizio e poi seleziona Nuovo > Valore stringa espandibile.
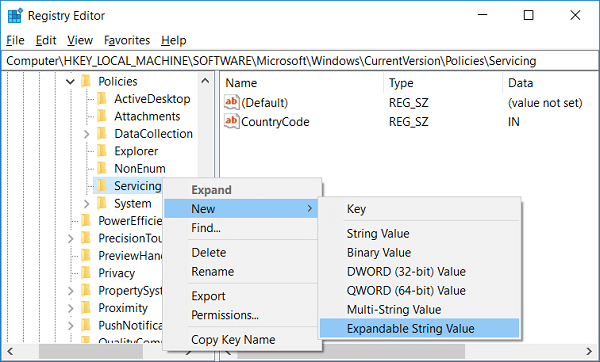
5. Chiama questa nuova stringa come LocalSourcePath, quindi fai doppio clic per modificarne il valore in "wim: C:\install.wim: 1" nel campo Dati valore e fare clic su OK.

6. Fare nuovamente clic con il pulsante destro del mouse su Chiave di manutenzione e quindi selezionare Nuovo > Valore DWORD (32 bit).
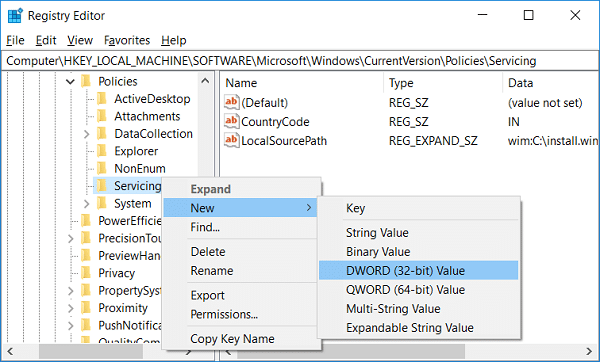
7. Assegna a questa nuova chiave il nome Usa Windows Update quindi fai doppio clic e cambia il suo valore in 2 nel campo Dati valore e fare clic su OK.
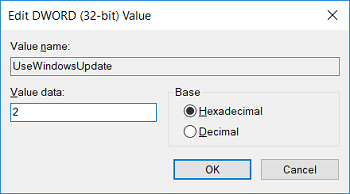
8. Chiudi l'editor del registro e riavvia il PC per salvare le modifiche.
9. Una volta riavviato il sistema, esegui il comando DISM e verifica se sei in grado di farlo Errore di correzione dei file di origine DISM non trovati.

10. Se hai successo, annulla le modifiche apportate nel registro.
Metodo 4: specificare un'origine di riparazione alternativa utilizzando Gpedit.msc
1. Premi il tasto Windows + R quindi digita gpedit.msc e premi Invio per aprire l'Editor criteri di gruppo.

2. Passare al seguente percorso in gpedit:
Configurazione computer > Modelli amministrativi > Sistema
3. Assicurati di selezionare Sistemali nel riquadro della finestra di destra, fai doppio clic su "Specificare le impostazioni per l'installazione e la riparazione dei componenti facoltativi“.

4. Ora seleziona Abilitato, poi sotto “Percorso file di origine alternativo" genere:
wim: C:\install.wim: 1

5. Proprio sotto di esso, spunta "Non tentare mai di scaricare payload da Windows Update“.
6. Fare clic su Applica, seguito da OK.
7. Chiudi tutto e riavvia il PC per salvare le modifiche.
8. Dopo il riavvio del PC, eseguire nuovamente il "DISM /Online /Cleanup-Image /RestoreHealthcomando.

Metodo 5: riparazione Installa Windows 10
Questo metodo è l'ultima risorsa perché se non funziona nulla, questo metodo riparerà sicuramente tutti i problemi con il tuo PC. Riparazione Installa utilizzando un aggiornamento sul posto per riparare i problemi con il sistema senza eliminare i dati utente presenti sul sistema. Quindi segui questo articolo per vedere Come riparare Installa Windows 10 facilmente.

Dopo aver eseguito l'installazione di riparazione di Windows 10, eseguire i seguenti comandi in cmd:
DISM /Online /Cleanup-Image /StartComponentCleanup. Dism /Online /Cleanup-Image /RestoreHealth. sfc /scannow
Nota: Assicurati di aprire il prompt dei comandi con i diritti di amministratore.

Metodo 6: correggere la causa sottostante dell'errore DISM
Nota: Assicurati che eseguire il backup del registro prima di eseguire qualsiasi citazione sotto i passaggi.
1. Passare alla seguente directory:
C:\Windows\Log\CBS
2. Fare doppio clic su il file CBS per aprirlo.
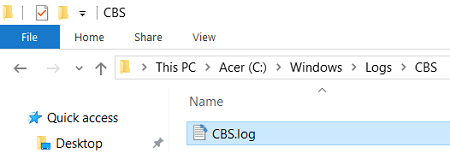
3. Dal blocco note, menu fare clic su Modifica > Trova.

4. Tipo Verifica della disponibilità dell'aggiornamento del sistema sotto "Trova cosa" e fare clic su Trova il prossimo.

5. Nella riga Verifica disponibilità aggiornamento sistema, trova il pacchetto corrotto a causa del quale DISM non è in grado di riparare il tuo Windows.
Esempio: Nel mio caso il pacchetto corrotto è "Microsoft-Windows-TestRoot-and-FlightSigning Package~31bf3856ad364e35~amd64~~10.0.15063.0"
6. Ora premi il tasto Windows + R quindi digita regedit e premi Invio.

7. Passa alla seguente chiave di registro:
HKEY_LOCAL_MACHINE\SOFTWARE\Microsoft\Windows\CurrentVersion\Manutenzione basata su componenti
8. Assicurati di selezionare Manutenzione basata su componenti quindi premere Ctrl + F per aprire la finestra di dialogo Trova.

9. Copia e incolla il nome del pacchetto corrotto nel campo Trova e fare clic su Trova successivo.
10. Troverai il pacchetto corrotto in alcune posizioni, ma prima di fare qualsiasi cosa, esegui il backup di queste chiavi di registro.
11. Fare clic con il pulsante destro del mouse su ciascuna di queste chiavi di registro e quindi selezionare Esportare.
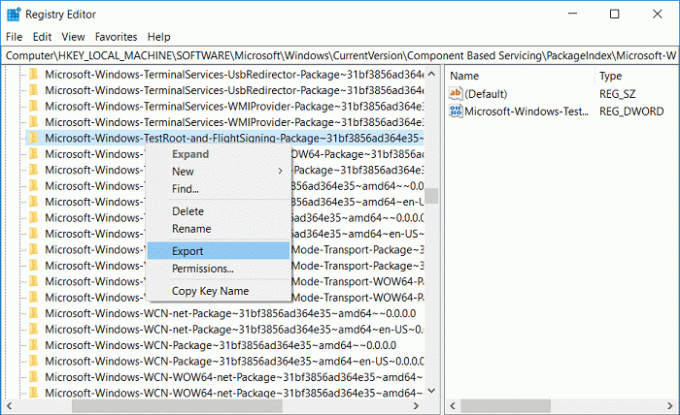
12. Ora fai clic con il pulsante destro del mouse sulle chiavi di registro, quindi seleziona Permessi.
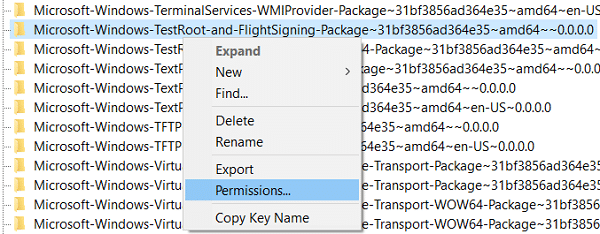
13. Selezionare Amministratori in Nome gruppo o utente e quindi selezionare "Pieno controllo" e fare clic su Applica seguito da OK.
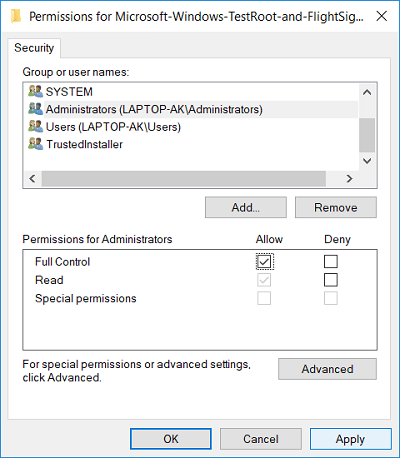
14. Finalmente, elimina tutte le chiavi di registro che hai trovato nelle varie posizioni.
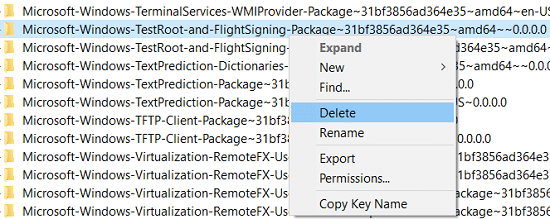
15. Cerca la tua C: guida per i file root di prova e, se trovati, spostarli in un'altra posizione.
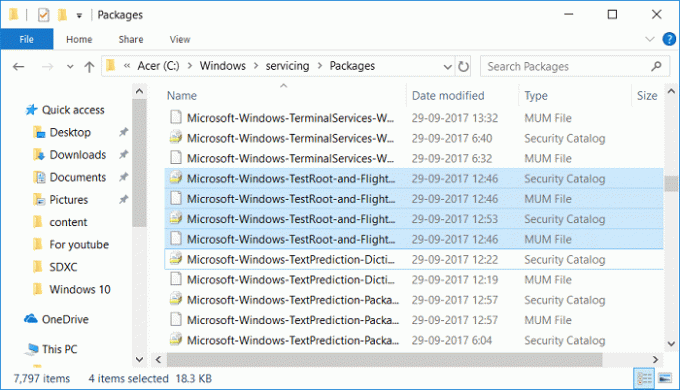
16. Chiudi tutto e riavvia il PC.
17. Corri il "DISM /Online /Cleanup-Image /RestoreHealthcomando di nuovo.

Consigliato:
- Correggi l'errore DISM 0x800f081f in Windows 10
- Come ripristinare il file BKF NTBackup su Windows 10
- Fix Task Host Window impedisce l'arresto in Windows 10
- Correggi i ritardi del puntatore del mouse in Windows 10
Questo è tutto con successo Errore di correzione dei file di origine DISM non trovato ma se hai ancora domande su questo post, sentiti libero di chiederle nella sezione dei commenti.