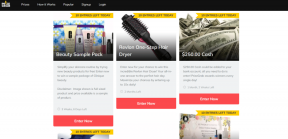Come disattivare i banner e i suoni di notifica delle schermate di OneDrive
Varie / / November 29, 2021
OneDrive è fantastico quando si tratta di sincronizzare le cose ed è il mio spazio di archiviazione cloud per quasi tutto, tranne quando uso Google Documenti, questo è. E mi piace anche quando OneDrive acquisisce automaticamente gli screenshot e li nomina in sequenza in modo da poter trovare facilmente tutto ciò che sto cercando.
Ma quelle fastidiose notifiche banner che vengono visualizzate quando si cattura uno screenshot? Non così tanto. Sono le principali distrazioni che impiegano anni a scomparire, per non parlare del fatto che anche gli screenshot successivi presi in rapida successione mostrano le dannate cose. E il suono che li accompagna è anche peggio!

Fortunatamente, disattivare queste fastidiose notifiche, sia banner che suoni, richiede pochissimo tempo e ti mostrerò come. E se odi la funzionalità di dirottamento dello screenshot di OneDrive, ti mostrerò anche come disattivarla.
C'è anche un suggerimento alla fine che potresti trovare follemente utile, quindi non perderlo!
Anche su Guiding Tech
Disattiva notifiche e suoni
Il pannello Notifiche e azioni di Windows 10 ti consente facilmente visualizzare e gestire le notifiche per le app installate sul tuo PC, quindi dovresti essere in grado di disattivare immediatamente le fastidiose notifiche di OneDrive.
E per rendere le cose ancora migliori, puoi anche decidere se disabilitare solo le notifiche banner mantenendo intatti i suoni, o viceversa. Quindi, vediamo come lo fai.
Passo 1: Apri il Centro operativo, quindi fai clic su Tutte le impostazioni.

Passo 2: Nella finestra Impostazioni, fare clic su Sistema.

Passaggio 3: Fare clic sull'opzione Notifiche e azioni a sinistra della schermata Impostazioni.

Passaggio 4: Scorri verso il basso e fai clic sull'opzione denominata OneDrive.

Nota: Puoi semplicemente disattivare l'interruttore accanto a OneDrive e bloccare completamente tutte le notifiche e i suoni dei banner di OneDrive. Tuttavia, in questo modo si disabilitano anche le notifiche del Centro operativo, quindi è sempre meglio perfezionare le notifiche per assicurarsi di non perdere nulla di importante.
Passaggio 5: Utilizzare gli interruttori accanto alle opzioni Mostra banner di notifica e Riproduci un suono quando arriva una notifica per disattivare le notifiche banner, i suoni o entrambi.

Tuttavia, la disattivazione dei banner di notifica impedisce anche la visualizzazione di altre notifiche utili, ad esempio quelle che ricevi quando esaurisci lo spazio di archiviazione.
Indipendentemente da ciò, dovresti comunque ricevere notifiche al tuo Centro operativo, quindi assicurati di controllarlo periodicamente per rimanere aggiornato.
Ma se odi anche le notifiche del Centro operativo di OneDrive, disabilita semplicemente l'interruttore accanto all'opzione Mostra notifiche nel Centro operativo per disattivarlo. Non consiglio di farlo, però!
Anche su Guiding Tech
Disabilita gli screenshot di OneDrive
Sebbene tu possa disattivare le notifiche e i suoni degli screenshot di OneDrive abbastanza facilmente, è possibile che non ti piaccia il fatto che abbia dirottato del tutto il pulsante PrtScn. In tal caso, puoi scegliere di impedire a OneDrive di acquisire automaticamente gli screenshot in futuro.
E no, non dovrai ricorrere all'incollaggio di contenuti su Paint o su qualche altra applicazione salva i tuoi screenshot anche in seguito, e imparerai tutto su questo nella prossima sezione!
Passo 1: Fare clic su OneDrive nella barra delle applicazioni. Nella finestra a comparsa, fare clic sull'icona Ellissi, quindi su Impostazioni.

Passo 2: Fare clic sulla scheda Salvataggio automatico, quindi deselezionare la casella accanto a Salva automaticamente le schermate acquisite su OneDrive.

Al termine, fai clic su OK per salvare le modifiche.
Questo è tutto! OneDrive non acquisirà e salverà automaticamente i tuoi screenshot da ora in poi. E questo significa anche niente più fastidiose notifiche di screenshot, quindi puoi averle attivate solo per ricevere qualsiasi cosa importante relativa a OneDrive.
Suggerimento bonus: acquisizione dello schermo nativa
Se hai disabilitato la funzionalità di acquisizione automatica degli screenshot di OneDrive, invece di fare affidamento su incollando e salvando manualmente i tuoi screenshot, considera l'utilizzo di questo suggerimento interessante per salvarli facilmente Invece.
Premi semplicemente Windows-PrtScne Windows 10 dovrebbe salvare automaticamente il tuo screenshot completo di zero fastidiose notifiche per l'avvio! Puoi trovarli salvati in ordine cronologico all'interno della cartella Immagini del tuo account utente.
Nota: Lo schermo dovrebbe oscurarsi brevemente per indicare un'acquisizione dello schermo riuscita, ma non è niente di fastidioso.

Suona bene, vero? C'è un piccolo inconveniente, tuttavia. Non puoi combinare questa sequenza di tasti con il Alt chiave per catturare le singole finestre dell'applicazione e ciò può rivelarsi un problema a volte. Ma ad eccezione di OneDrive, è il modo migliore per acquisire automaticamente gli screenshot senza doverlo fare installa app di terze parti.
Anche su Guiding Tech
buona liberazione
Le notifiche degli screenshot di OneDrive sono un disastro. Microsoft ha davvero bisogno di trovare un modo migliore per informare le persone invece di mostrare un enorme banner pop-up che impiega anni a scomparire. Per non parlare di un suono orrendo che ti fa davvero sobbalzare se impreparato!
Sebbene sia molto facile sbarazzarsene, corri anche il rischio di perdere importanti notifiche relative a OneDrive, quindi assicurati di controllare spesso il Centro operativo.
E se hai scelto di disabilitare completamente la funzionalità di acquisizione degli screenshot di OneDrive, non dimenticare di usare quell'elegante sequenza di tasti che ho menzionato sopra per salvare automaticamente i tuoi screenshot!