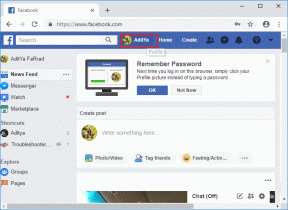13 modi migliori per utilizzare Dropbox Paper
Varie / / November 29, 2021
Sono passati un paio d'anni da quando Dropbox Paper è uscito dalla fase beta. Lo strumento di collaborazione ti consente di creare note condivisibili e in modo ordinato organizza i documenti e file in cartelle o progetti. Dropbox Paper accetta tutti i tipi di contenuto e formato multimediale, rendendo così incredibilmente facile la creazione di grafici dei documenti.

Dropbox Paper è in grado di fare di più. Se vuoi esplorare l'intero potenziale della carta Dropbox, dai un'occhiata agli hack e ai trucchi menzionati di seguito.
1. Crea cartelle solo su invito
Per impostazione predefinita, quando crei una cartella in Dropbox Paper, tutti i membri del team possono vederla. Tuttavia, se desideri creare una cartella per persone specifiche del team, la soluzione migliore è creare una cartella solo su invito.
Per fare ciò, fai clic sul pulsante Crea una nuova cartella nel pannello di destra e, una volta visualizzata la nuova finestra, aggiungi il nome. Quindi, tocca l'icona simile a un edificio sul nastro inferiore e seleziona Solo su invito.

Seleziona i nomi dei membri del tuo team e premi il pulsante Crea.

Suggerimento interessante: Puoi anche scegliere di creare silenziosamente una cartella aperta a tutti. Per fare ciò, deseleziona i nomi dei membri prima di premere il pulsante Crea.
Anche su Guiding Tech
2. Scopri il potere della ricerca
Bisogno di cerca un documento avere una parola specifica? La ricerca del potere lo rende possibile. Tutto quello che devi fare è digitare la parola chiave nella barra di ricerca e il file o la cartella in questione apparirà subito.

Ad esempio, il Articolo ransomware appare all'interno della cartella GT> Android> Post> AI per il mio account. Quindi, non ho bisogno di andare fino a quella cartella.
Allo stesso modo, puoi semplicemente cercare in base al titolo del documento e lo strumento si occuperà del resto.
3. Prendi la scorciatoia
In quest'epoca in cui tutto è quasi istantaneo, è essenziale che tu segua lo stesso mantra anche quando gestisci il tuo team su Paper, soprattutto quando si tratta di formattare i documenti.
Dropbox Paper viene fornito con un assortimento di tasti rapidi. Oltre alle scorciatoie generali come Ctrl+B per Grassetto e Ctrl+U per Sottolineato, questo strumento di collaborazione supporta una serie di alternative.
- Elenco numerato: 1. seguito da uno spazio
- Elenco attività: [] seguito da uno spazio
- Intestazione: Ctrl+Alt+1
- Data: /data seguita da spazio
Quindi, se devi aggiungere una serie di attività, aggiungi * seguito da uno spazio e un punto elenco verrà aggiunto immediatamente.


Con questi, risparmi molto tempo andando avanti e indietro tra la barra degli strumenti in un documento. Inoltre, rendono il tuo flusso di lavoro più fluido.

Per conoscere l'elenco completo, è sufficiente fare clic sull'icona della tastiera nell'angolo in basso a destra.
4. Crea cose da fare come un capo
Come forse già saprai, per aggiungere una lista di controllo di elementi tutto ciò che devi fare è digitare [] seguito da uno spazio. Ora, la buona notizia è che puoi assegnare questi elenchi di controllo/attività in movimento semplicemente aggiungendo un segno @ seguito dal nome del membro del team.
Quindi, se devi creare un'attività denominata "Aggiungi commenti su Facebook" e assegnalo a Sylvia con scadenza 11 marzo 2020, devi solo digitare il seguente comando.
[] Aggiungi commenti su Facebook @Sylvia /11/03/2020
Questo è tutto. Non è necessario giocare con la barra degli strumenti o sul nastro superiore.

Suggerimento interessante: Usa l'icona Presenta in alto per presentare il tuo documento come presentazione.
Anche su Guiding Tech
5. Aggiungi documenti alla cartella
Apri spesso una cartella specifica per inserire un documento al suo interno? È una terribile perdita di tempo.
Il modo migliore è creare il documento nella home page. E dopo averlo nominato, fai clic sul collegamento Aggiungi alla cartella sotto il nome del documento e lo strumento si occuperà del resto.

Lo sapevate: I documenti senza struttura di cartelle verranno visualizzati come Non archiviati nella home page.
6. Troppi emoji? Contali!
Pensi di aver usato il modo troppe emoji sul tuo documento? Invece di sederci a contarli manualmente, che ne dici di lasciare che Dropbox Paper faccia il lavoro?

Sì, hai letto bene. Oltre ai conteggi standard come il conteggio delle parole e il conteggio dei caratteri, Dropbox Paper conta anche il numero di emoji.

Quindi, se ritieni che 29 emoji siano un po' troppi, puoi semplicemente tornare al documento e rimuoverli.

Per controllare il conteggio delle parole, tocca il pulsante a tre punti nell'angolo in alto a destra e premi l'opzione Conteggio parole.
7. Incolla schermate come un professionista
Un altro bel trucco che Dropbox Paper ti consente di fare è non doverlo fare carica screenshot e immagini il modo convenzionale. Tutto quello che devi fare è copiare le immagini dalla fonte e incollarle sul tuo documento.
Inoltre, riorganizzare le immagini su Dropbox Paper è facile come trascinare e rilasciare. Seleziona l'immagine che vuoi spostare e sposta il puntatore del mouse nella posizione che preferisci. Bello, giusto?
Anche su Guiding Tech
8. Collegamento a diversi elementi multimediali
Che si tratti di un file audio o di un video di YouTube, Dropbox Paper ti consente di visualizzarli piuttosto facilmente. Il mantra? Copia e incolla. Sì, non è necessario aggiungere il collegamento di incorporamento.

Qui, devi semplicemente copiare il link del video (o della canzone) dalla barra degli indirizzi e incollarlo sul tuo documento - Sì, simile a immagini e screenshot.
9. Integra con il tuo calendario
Ultimo ma non meno importante, puoi integrare Paper in Google Calendar (o MS Outlook). Per farlo, fai clic sul nome del documento e vedrai una piccola richiesta in grigio per Collega un evento del calendario.

Seleziona il calendario che preferisci e, una volta completata la configurazione, aggiungi la data e le note della riunione.

La buona notizia è che una volta integrato il calendario, tutte le riunioni imminenti verranno visualizzate nella home page di Paper.
10. Collega come un ninja
Sì, so che c'è un'icona utile oltre a Invita che ti consente di aggiungere collegamenti esterni. Ma è complicato fare clic su di esso e quindi aggiungere il collegamento ogni volta che è necessario aggiungere un collegamento.

La cosa intelligente da fare è selezionare il testo che si desidera collegare, premere Ctrl+K e quindi aggiungere il collegamento. Bello, giusto!
11. Esporta i tuoi documenti
Dropbox ti consente anche esporta i tuoi documenti nei formati PDF, Word o Markup. Ciò è particolarmente utile se devi inviare alcuni documenti a clienti o partner commerciali che non hanno accesso al Dropbox Paper del tuo team.

Per esportare, seleziona il documento dalla home page e premi il pulsante Esporta, come mostrato nello screenshot qui sotto.

Quindi, seleziona il tuo formato e il download inizierà in pochi secondi.
Metti la penna su carta
Oltre a tutte le funzionalità di cui sopra, Dropbox Paper ti consente di integrarti facilmente con app di terze parti che estendono l'ambito dello strumento di diversi gradi. Soprattutto, puoi collegare i tuoi file e documenti Dropbox con la stessa facilità con cui aggiungeresti una casella di controllo o un elenco puntato.
Prossimo: Cerchi modi per utilizzare Dropbox da Gmail? Dai un'occhiata al prossimo articolo per scoprire come.