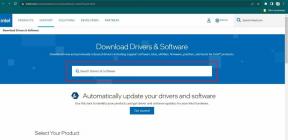Come configurare OneDrive Personal Vault e perché dovresti proteggerlo
Varie / / November 29, 2021
Microsoft di recente rilasciato Cassaforte personale, una caratteristica significativa e molto attesa per Utenti di OneDrive. Un Vault personale ha lo scopo di mantenere i tuoi file importanti al sicuro. Lo aspettavo da un po' di tempo. Nessun altro cloud storage, per quanto ne so, offre una tale funzionalità in questo momento. Ma come si configura il vault di OneDrive e perché è necessario proteggerlo?

Questo è ciò che esamineremo oggi. L'importanza di prendere ogni precauzione per salvaguardare i tuoi dati non può essere sottolineata abbastanza. Ecco perché anche OneDrive viene fornito con protezione ransomware.
Cominciamo.
1. Configura OneDrive
La prima cosa che farai è scaricare e installare OneDrive o installare l'ultima versione da Windows Store. Apri Windows Store e cerca OneDrive da installare. Se lo hai già, fai clic sul menu per selezionare Download e aggiornamenti.

Vedrai OneDrive se non hai già l'ultima versione. Fai lo stesso per le app mobili e scarica o aggiorna all'ultima versione su Android e iOS.

Avvia OneDrive e dovresti vedere una nuova cartella denominata Personal Vault. Invece della normale icona della cartella, sfoggia un'icona del vault animata.

La modalità oscura di Windows 10 a livello di sistema non funziona all'interno di OneDrive. Forse lo farà con un aggiornamento futuro.
Bene, diamo un'occhiata a quel OneDrive Personal Vault. Aspetta, vedo un errore.

In un primo momento, ho pensato che stessero parlando di una vista. Quindi, ho massimizzato la finestra come un idiota, ma non è questo. Dovrai fare clic sulla cartella OneDrive in Esplora file per avviare il processo di sincronizzazione e configurare la cartella OneDrive. Questa è l'app OneDrive che stiamo utilizzando.

Ora vedrai un pop-up in cui seguirai le istruzioni sullo schermo per accedere al tuo account Microsoft, lo stesso che stai utilizzando sul tuo computer Windows 10.

Ti verrà chiesto di scegliere una posizione per la cartella OneDrive.

Ora, ecco come appare la cartella, completa della modalità oscura a livello di sistema.

Per aprire il Vault personale, avrai bisogno di 2FA, lo stesso che hai usato per il tuo account Windows.

Il Vault personale si aprirà in una nuova finestra per impostazione predefinita.
2. Come configurare 2FA per Windows
Dovresti impostare 2FA per il tuo computer. Senza di ciò, i tuoi dati archiviati nel caveau sono vulnerabili ai furti. Anche se non stai utilizzando la funzionalità Personal Vault di OneDrive, dovresti comunque utilizzare 2FA su Windows.
Accedi al tuo account Microsoft utilizzando il collegamento condiviso di seguito. Seleziona Verifica in due passaggi in Sicurezza.

Puoi attivare 2FA sotto l'opzione di verifica in due passaggi.

Ho impostato 2FA per il mio sistema. Quando fai clic su di esso, ti verrà chiesto di reinserire la password del tuo account Microsoft e scansionare un codice QR. Puoi usare qualsiasi app 2FA per quello. Dopodiché, segui le istruzioni sullo schermo, che sono piuttosto semplici e facili. Non dimenticare di annotare i codici di backup in un posto sicuro. Preferibilmente offline.
Nota che puoi anche usare l'impronta digitale se il tuo laptop lo supporta o un PIN. Ecco un trucco accurato: usa un tipo diverso di 2FA per OneDrive Personal Vault rispetto a quello che usi per OneDrive. In questo modo, anche se OneDrive è compromesso, il deposito sarà sicuro e inaccessibile.
Visita la pagina di accesso di Microsoft
3. Sicurezza e funzionalità di OneDrive Personal Vault
Ecco alcune cose che devi sapere sul Vault personale. Funziona proprio come qualsiasi altra cartella in OneDrive, quindi puoi copiare-incollare o trascinare i file da e verso di essa. È disponibile su Web, desktop e dispositivi mobili.
Il tuo Vault personale si bloccherà automaticamente dopo 20 minuti di inattività su un desktop e 3 minuti per le app mobili. Riceverai una notifica prima e dopo che ciò accada. Utile quando lavori in un ambiente open-office in cui chiunque può avvicinarsi e accedere al tuo laptop. Inoltre, non puoi condividere nulla dal vault personale. Dovrai spostarlo fuori dal caveau per quello.

Dovrai verificare con 2FA ogni volta, se hai effettuato l'accesso a Windows e OneDrive o meno. Alcune persone potrebbero trovarlo ingombrante, ma è per questo che è stato creato Personal Vault. Altrimenti, perché averlo? È possibile eseguire la scansione dei documenti utilizzando Obiettivo di Microsoft Office direttamente al Vault personale.

I dati archiviati all'interno di OneDrive Personal Vault sono archiviati in un'area dell'unità crittografata da Bitlocker. Inoltre, Bitlocker utilizza la crittografia AES con chiave sia a 128 bit che a 256 bit, che è il protocollo standard. Pur non essendo un fan di Bitlocker perché è non facile da configurare ed è un programma closed source, il caveau personale rende le cose facili come una torta.
4. Disattiva Cassaforte personale
La disabilitazione del vault personale di OneDrive eliminerà tutti i file archiviati all'interno. Quindi, assicurati che quei file non siano più utili o fai un backup in un posto sicuro. Vai al Web di OneDrive e, in Impostazioni, fai clic su Opzioni.

Potrebbe esserti chiesto di verificare la tua identità utilizzando il metodo 2FA impostato in precedenza. Fare clic su Disabilita accanto a Disabilita Cassaforte personale e confermare.

Bloccalo, dimenticalo
Non è possibile salvare più di tre file all'interno di OneDrive Personal Vault nel piano gratuito. Per archiviare di più, avrai bisogno di piani di Office 365 che iniziano a $ 5 al mese. Non troppo costoso considerando che hai accesso a una serie di app Microsoft e un po' più di spazio di archiviazione cloud. Ulteriori funzionalità di sicurezza includono il ripristino dei file fino a 30 giorni e la protezione dai ransomware.
Prossimo: Stai cercando di archiviare foto e video in OneDrive? Scopri se è buono come Google Foto facendo clic sul collegamento sottostante.