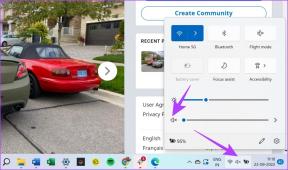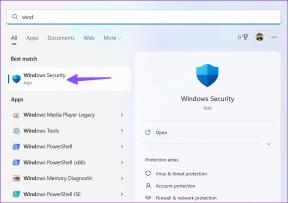Come risolvere YouTube che non funziona su Wi-Fi (Android e iPhone)
Varie / / November 29, 2021
Dopo una lunga giornata, quando finalmente ne hai un po' tempo di rilassarsi, apri l'app YouTube per guardare i video. Boom! Sei sorpreso di vedere che l'app non funziona: i video non vengono caricati sul Wi-Fi. Tuttavia, il passaggio ai dati mobili rende nuovamente viva l'app YouTube. Inoltre, tutto il resto funziona correttamente su Wi-Fi tranne l'app YouTube.

No. Non c'è nessuna stregoneria coinvolta. Il mondo digitale è semplicemente strano. Non si è mai sicuri di cosa causi un tale problema. Ma non preoccuparti. Le cose stanno per cambiare.
Sia gli utenti Android che iOS hanno riscontrato che l'app YouTube non funziona. Quindi, qui troverai alcune soluzioni per risolvere il problema. Diamo un'occhiata.
Riavvia telefono e modem
Controlliamo la soluzione più semplice: riavviare il dispositivo. Innanzitutto, riavvia il telefono. Quindi, riavvia il modem. La maggior parte delle volte, questa cura magica risolverà tutto.
Abilita la modalità aereo
Un'altra soluzione semplice ma potente consiste nell'abilitare il
modalità aereo. In questo modo si interromperà tutta la connettività di rete sul telefono.Su Android, troverai l'icona Modalità aereo nelle impostazioni rapide. Toccalo per abilitarlo. Aspetta un po' di tempo. Quindi disabilitalo.

Allo stesso modo, apri il centro di controllo in iPhone e tocca l'icona della modalità aereo. Quindi disabilitalo.

Dimentica la rete Wi-Fi
Poiché il problema riguarda solo un Wi-Fi, è necessario ripristinarlo. Cioè, dovrai far dimenticare al tuo dispositivo i dettagli Wi-Fi e quindi aggiungerli di nuovo. Ecco come farlo.
Nota: Esegui questo passaggio solo se conosci la password del Wi-Fi.
i phone
Passo 1: Apri Impostazioni e vai su Wi-Fi.

Passo 2: Tocca il tuo nome Wi-Fi. Nella schermata successiva, tocca Dimentica questa rete.


Passaggio 3: Il tuo Wi-Fi non si connetterà ora. Toccalo e inserisci il suo nome utente per connetterti di nuovo.
Android
Passo 1: Apri Impostazioni e vai su Rete e Internet.

Passo 2: Tocca Wi-Fi seguito dal tuo nome Wi-Fi.


Passaggio 3: Premi il pulsante Dimentica.

Passaggio 4: Registra di nuovo il tuo Wi-Fi sul tuo telefono.
Disabilita IP v6
Un'altra cosa relativa al modem è disabilitare IP v6 e mantenere abilitato solo IP v4. La funzionalità e il processo differiscono da modem a modem. Quindi guarda nel manuale del tuo modem.
Anche su Guiding Tech
Controlla data e ora sul tuo telefono
Anche se l'idea di questa soluzione può sembrare bizzarra, provala. A volte, il momento sbagliato è anche responsabile del mancato funzionamento dell'app YouTube.
Su iPhone, vai su Impostazioni > Generali > Data e ora. Abilita l'interruttore accanto a Imposta automaticamente.


Su Android, vai su Impostazioni > Sistema > Data e ora. Abilita data e ora automatiche.
Su entrambi i telefoni, se il tipo automatico è già abilitato, disattivalo. Quindi abilita di nuovo.


Esci dall'account Google su YouTube
A volte, il problema è con il account Google. Quindi è necessario disconnettersi dall'app YouTube. Per questo, apri l'app YouTube e tocca l'icona dell'immagine del profilo nell'angolo in alto a destra.

Quindi, tocca la piccola freccia in giù presente accanto al tuo nome. Nella schermata successiva, tocca Esci o Usa YouTube disconnesso. Quindi accedi di nuovo.
Consiglio: Se il problema persiste, prova a utilizzare YouTube mentre sei disconnesso o in modalità di navigazione in incognito.


Cancella cache e dati per l'app YouTube (Android)
Sui dispositivi Android, cancellare cache e dati si rivela utile molte volte. Inizia con la cancellazione della cache. Se il problema persiste, cancella i dati. Sebbene nessuno dei due cancellerà il tuo account YouTube, la cancellazione dei dati ripristinerà le impostazioni dell'app YouTube e ti disconnetterà.
Per farlo, segui questi passaggi:
Passo 1: Vai alle Impostazioni del telefono seguito da App/Gestione applicazioni.

Passo 2: Tocca YouTube. Clicca su Archiviazione.


Passaggio 3: Tocca Cancella cache seguito da Cancella dati/archiviazione.

Aggiorna l'app YouTube
Molte volte, i problemi risiedono nell'app. È un pezzo di software alla fine della giornata e sono soggetti a bug. Quindi, prova ad aggiornare l'app YouTube da Play Store (Android) e App Store (iPhone). Su Android puoi anche prova a tornare a una delle versioni precedenti.
Reinstalla l'app YouTube
Per farlo su iPhone, tocca e tieni premuta l'app YouTube nella schermata principale. Quando le icone iniziano a tremare, tocca l'icona a forma di croce sull'app YouTube per disinstallarla. Una volta disinstallato, riavvia il telefono e installalo di nuovo.
Su Android, poiché è un'app preinstallata, non potrai disinstallarla. Tuttavia, puoi disabilitarlo o rimuovere i suoi aggiornamenti, il che lo riporterà alla versione di fabbrica. Per farlo, vai su Impostazioni > App/Gestione applicazioni. Tocca YouTube seguito da Disabilita Oppure tocca l'icona a tre punti nell'angolo in alto a destra e seleziona Disinstalla aggiornamenti.


Anche su Guiding Tech
Cancella cache del browser
A volte, anche la cancellazione della cache del browser aiuta a risolvere tali problemi. Dimostreremo per i browser più diffusi.
Safari
Passo 1: Apri l'app Impostazioni e vai su Safari.

Passo 2: Scorri verso il basso e tocca Cancella cronologia e dati del sito web. Apparirà un messaggio di conferma.
Cancellando la cronologia e i dati in Safari, anche la cronologia di navigazione verrà rimossa insieme ai file temporanei. Saperne di più su questa funzione su iOS.

Google Chrome
Passo 1: Apri l'app Chrome e tocca l'icona a tre punti nell'angolo in alto a destra. Seleziona Impostazioni.


Passo 2: Premi Privacy seguito da Cancella dati di navigazione.


Passaggio 3: Qui troverai un elenco di cose. Seleziona Immagini e file memorizzati nella cache. Quindi tocca Cancella dati.

Ripristina impostazioni di rete
Ripristino delle impostazioni di rete non cancellerà alcun dato. Ma riporterà tutte le impostazioni relative alla rete ai loro valori predefiniti come Wi-Fi, Bluetooth, ecc. Ecco come farlo.
Su Android, vai su Impostazioni > Sistema > Ripristina opzioni (controlla in Avanzate). Quindi tocca Ripristina Wi-Fi, cellulare e Bluetooth o le opzioni pertinenti visualizzate sul telefono.


Su iPhone, vai su Impostazioni > Generali > Ripristina > Ripristina impostazioni di rete.


Usa Google DNS
Mentre il tuo telefono configurerà automaticamente il DNS per il tuo Wi-Fi, a volte usando OpenDNS o Google DNS risolve i problemi del Wi-Fi. Ecco come farlo.
i phone
Passo 1: Apri Impostazioni > Wi-Fi. Tocca il tuo nome Wi-Fi.


Passo 2: sotto la tua rete Wi-Fi, scegli Configura DNS e premi Manuale.

Passaggio 3: Rimuovere le voci precompilate sotto i server DNS e sostituirle con Google DNS (8.8.8.8 e 8.8.4.4 nella casella successiva mostrata toccando Aggiungi server) o OpenDNS (208.67.222.222 e 208.67.220.220).

Android
Passo 1: Apri Impostazioni e vai su Rete e Internet.

Passo 2: Tocca Wi-Fi seguito dal tuo nome Wi-Fi.


Passaggio 3:Tocca l'icona di modifica (matita) in alto. Apparirà un popup. Tocca Opzioni avanzate.


Passaggio 4: Tocca l'opzione disponibile in Impostazioni IP e scegli Statico.


Passaggio 5: In DNS 1 e DNS 2, inserisci Google DNS (8.8.8.8 e 8.8.4.4) o OpenDNS (208.67.222.123 e 208.67.220.123). Salvalo e sei a posto.

Disattiva l'assistenza Wi-Fi (iPhone)
I dispositivi iOS sono dotati di un'utile funzione nota come Assistenza Wi-Fi che è utile durante cattive connessioni Wi-Fi. A volte, il tuo iPhone potrebbe passare automaticamente ai dati mobili, che potrebbero non funzionare e darti l'impressione che il Wi-Fi non funzioni.
Quindi è necessario spegnerlo. Per questo, vai su Impostazioni> Dati mobili. Disattiva l'assistenza Wi-Fi.


Ripristina le preferenze dell'app
Su Android, è noto anche che il ripristino delle preferenze delle app funge da salvatore in caso di problemi con varie app. Dovresti provare a farlo. Non preoccuparti. Nessun dato verrà eliminato ripristinando le preferenze dell'app. sarà solo ripristinare le impostazioni e altre cose.
Per farlo, vai su Impostazioni > Sistema > Ripristina opzioni. Tocca Ripristina preferenze app.


Anche su Guiding Tech
Tieni gli occhi aperti
Si spera che una delle soluzioni di cui sopra dovrebbe aver risolto il problema. Se persiste, controlla le app installate di recente. A volte, un'app problematica può ostacolare il funzionamento di altre app. Inoltre, usi una VPN? Prova a disabilitarlo perché potrebbe causare il problema.
Prossimo: Dio non voglia se l'app YouTube non smette di fare i capricci, usa YouTube senza l'app. Ecco come farlo.