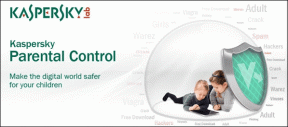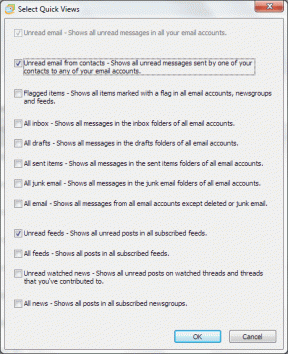Come trasferire file da Android a PC
Varie / / November 28, 2021
Trasferisci file da Android a PC: Al giorno d'oggi usiamo i nostri telefoni cellulari più frequentemente del nostro PC. Quindi è naturale che la maggior parte dei nostri file risieda generalmente sui nostri smartphone piuttosto che sul PC. L'unico problema qui è che Android o iPhone hanno un limite di memoria che gli utenti non possono superare. Quindi ha senso solo archiviare tutti i tuoi dati su PC che hanno più spazio disponibile rispetto ai nostri telefoni cellulari.
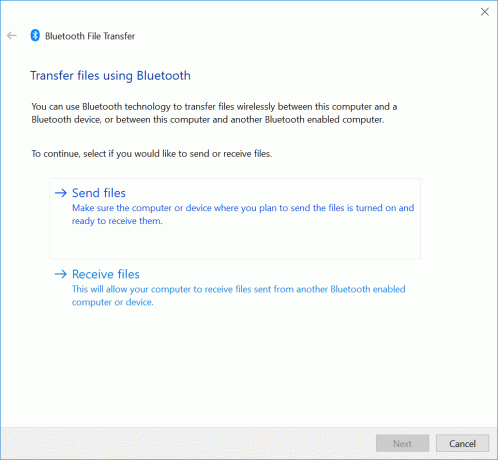
Ma è anche un compito arduo trasferire i file esistenti da Android a PC. Ci vorrà molto tempo se hai intenzione di trasferire manualmente tutti i file e le cartelle dal tuo telefono al PC. Ma non preoccuparti, in questo articolo discuteremo di vari metodi che puoi utilizzare per trasferire file tra dispositivi Android e PC.
Contenuti
- Come trasferire file da Android a PC
- Metodo 1: servizi cloud
- Metodo 2: Bluetooth
- Metodo 3: trasferire file da Android a PC utilizzando Droid Transfer
Come trasferire file da Android a PC
Metodo 1: servizi cloud
Servizi cloud come Dropbox o Google Drive è uno dei modi migliori per trasferire file tra il dispositivo Android e il PC. Sebbene, i servizi cloud abbiano uno spazio di archiviazione limitato dei dati, ma sarà comunque sufficiente archiviare i file che desideri trasferire da Android a PC. Tutti i file che carichi sono archiviati nei server di questi provider cloud.
Con l'aiuto del cloud storage, puoi facilmente sincronizzare tutti i dispositivi come Android o PC. Puoi accedere a qualsiasi file da qualsiasi dispositivo collegato all'account.
Passaggi per trasferire file da Android a PC utilizzando i servizi cloud
1. Per prima cosa, vai al sito Web di Servizi cloud come Google Drive sul tuo browser web.

2.Ora, crea il tuo account nel servizio cloud con un account e-mail. Ciò fornirà tutta l'archiviazione dati gratuita per l'account. Puoi aumentare il limite di archiviazione dei dati acquistando un piano a pagamento.
3. Ad esempio, vai sul sito Web di Google Drive e fai clic su "Vai su Google Drive”. Questo darà tutti gli ID e-mail già collegati al PC. Qui puoi anche creare il tuo account.
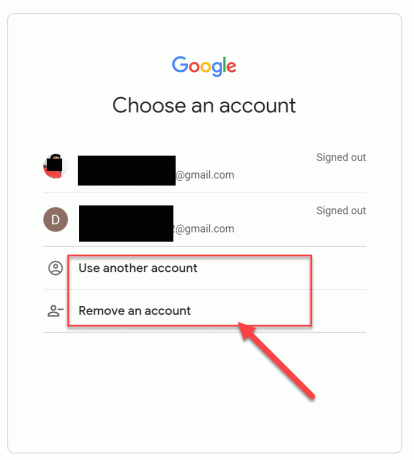
4.Scarica la stessa applicazione del servizio cloud sul tuo telefono cellulare e utilizza lo stesso ID e-mail per accedere al tuo account.
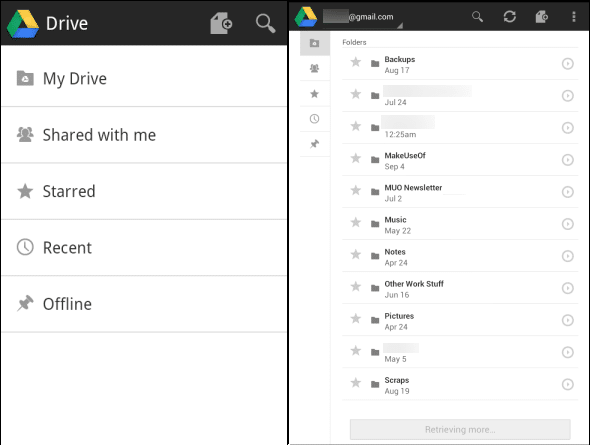
Ora puoi accedere facilmente agli stessi servizi di cloud storage utilizzando il tuo telefono Android o il tuo PC. Tutti i file sul cloud storage verranno sincronizzati, il che significa che saranno disponibili su entrambi i dispositivi.
Metodo 2: Bluetooth
Il Bluetooth è un modo semplice e antico per trasferire file tra telefono e PC. Ma è ancora un modo utile per trasferire file se non hai una connessione Internet attiva sul tuo PC. Come nel metodo precedente, avrai bisogno di una connessione Wi-Fi per trasferire file da Android a PC, ma in questo metodo hai solo bisogno del tuo PC e del cellulare con Bluetooth integrato. L'unico inconveniente dell'utilizzo del Bluetooth è che ci vorrà più tempo per trasferire file tra i dispositivi e non è possibile condividere file molto grandi. Quindi puoi usare questo metodo se vuoi inviare file che non hanno una dimensione molto grande senza problemi.
Passaggi per trasferire file tra Android e PC con Bluetooth
1. Innanzitutto, attiva il Bluetooth sul tuo dispositivo Android e PC. Quindi assicurati che il Bluetooth del tuo PC sia visibile ad altri dispositivi.
2.Dalla ricerca di Windows (tasto Windows + S) digitare "Bluetooth” e poi cliccare su “Bluetooth e altre impostazioni del dispositivo“.

3. Si aprirà la schermata delle impostazioni Bluetooth da cui è necessario fare clic su "Aggiungi Bluetooth o un altro dispositivo“.

4.Un nuovo “Aggiungi un dispositivo” si aprirà la finestra della procedura guidata, fare clic su “Bluetooth” dall'elenco delle opzioni.

5. Dopo aver fatto clic su Dispositivo Bluetooth, inizierà la ricerca di dispositivi abilitati Bluetooth nelle vicinanze. Ora, se il Bluetooth del tuo cellulare è abilitato e rilevabile, apparirà sullo schermo.

6.Ora, quando scegli il tuo dispositivo mobile, dovrai fornire un PIN di sicurezza. Questo Pin di sicurezza apparirà sullo schermo del tuo cellulare.


7.Clicca su "Invia o ricevi file tramite Bluetooth” per trasferire file tra PC e dispositivo Android.

8.Ora puoi inviare o ricevere facilmente file da Android a PC o viceversa.
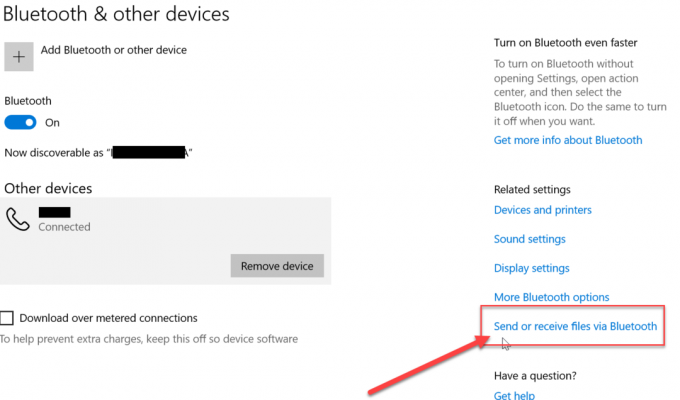
Metodo 3: trasferire file da Android a PC utilizzando Droid Transfer
Puoi trasferire facilmente file da Android a PC utilizzando freeware di terze parti o servizi online. Uno di questi freeware è fornito da Droid Transfer che utilizzeremo per trasferire file tra PC e dispositivo Android.
Droid transfer è un software molto utile per trasferire file tra PC e Android. Oltre al trasferimento del file, gli utenti possono anche gestire e rimuovere i file del proprio sistema Android dal proprio PC. Gli utenti possono anche trasferire qualsiasi tipo di file come immagini, documenti, file audio, ecc. dal proprio dispositivo Android. Di seguito sono riportati i passaggi da seguire per utilizzare l'applicazione Droid Transfer sul tuo PC.
1. Innanzitutto, scarica il file di installazione dal Trasferimento droide sito web e installalo sul tuo PC.
2.Ora, installa Compagno di trasferimento app dal Google Play Store sul tuo telefono Android.
3.Per connettere il PC e Android, scansiona il codice QR dell'applicazione Droid Transfer utilizzando l'app Transfer Companion sul tuo dispositivo Android.

4. Successivamente, troverai 2 opzioni "Copia su PC" e "Aggiungi file". Per trasferire i file da Android a PC, scegli "Copia su PC" opzione.

5.‘Aggiungi file' è l'opzione utilizzata per aggiungere file dal PC a un dispositivo Android.
Consigliato:
- Fix Computer non andrà in modalità di sospensione in Windows 10
- 8 migliori consigli e trucchi per WhatsApp Web?
- 7 modi per spegnere rapidamente lo schermo di Windows
- 10 modi per liberare spazio su disco rigido su Windows 10
Spero che questo articolo ti sia stato utile e che ora tu possa facilmente Trasferisci file da Android a PC, ma se hai ancora domande su questo tutorial, non esitare a farle nella sezione dei commenti.