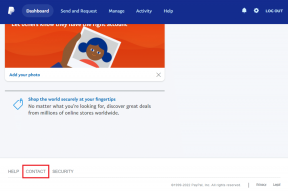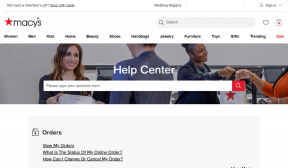[RISOLTO] Windows 10 File Explorer si blocca
Varie / / November 28, 2021
[RISOLTO] Crash di Esplora file di Windows 10: Se stai affrontando il problema in cui Esplora file si blocca in Windows 10 o Esplora risorse continua a bloccarsi (nel versione precedente di Windows) quindi non preoccuparti perché la semplice modifica delle impostazioni di Esplora file sembra risolvere questo problema problema. Esistono più soluzioni per questo problema e devi provarle tutte prima di poter risolvere questo problema perché ciò che potrebbe funzionare per un utente potrebbe non funzionare necessariamente per un altro.
Ogni volta che apri File Explorer in Windows 10, noterai che continua a bloccarsi e non sarai in grado di accedere a Windows 10 File Explorer. Questo problema sembra essere un problema comune a coloro che hanno recentemente eseguito l'aggiornamento a Windows 10. In alcuni casi, Esplora file si blocca solo quando si utilizza la funzione di ricerca, mentre in altri il semplice clic con il pulsante destro del mouse su qualsiasi file o cartella sembra funzionare.

Non ci sono cause particolari che sembrano portare a questo problema, ma ci sono varie possibili ragioni come un recente aggiornamento software o hardware potrebbe avere un conflitto con Esplora file, le impostazioni di Windows 10 potrebbero essere danneggiate, i file di sistema potrebbero essere danneggiati, malfunzionamento delle estensioni della shell eccetera. Quindi, senza perdere tempo, vediamo come risolvere gli arresti anomali di Windows 10 File Explorer con l'aiuto del tutorial elencato di seguito.
Contenuti
- [RISOLTO] Windows 10 File Explorer si blocca
- Metodo 1: eseguire SFC e DISM
- Metodo 2: Cancella la cronologia di Esplora file
- Metodo 3: trova la causa del problema utilizzando il Visualizzatore eventi
- Metodo 4: risolvere la causa principale del problema di arresto anomalo di Esplora file
- Metodo 5: avvia la cartella Windows in un processo separato
- Metodo 6: eseguire netsh e ripristino Winsock
- Metodo 7: modifica le dimensioni di testo, app e altri elementi
- Metodo 8: disabilita tutte le estensioni della shell
- Metodo 9: disabilitare l'accesso rapido
- Metodo 10: Concediti il permesso completo per accedere al contenuto della cartella
- Metodo 11: eseguire un avvio pulito
- Metodo 12: assicurati che Windows sia aggiornato
- Metodo 13: disabilitare temporaneamente antivirus e firewall
- Metodo 14: reinstallare il driver della scheda grafica
[RISOLTO] Windows 10 File Explorer si blocca
Assicurati che creare un punto di ripristino nel caso qualcosa vada storto.
Metodo 1: eseguire SFC e DISM
1.Premere il tasto Windows + X quindi fare clic su Prompt dei comandi (amministratore).

2. Ora digita quanto segue nel cmd e premi invio:
Sfc /scannow. sfc /scannow /offbootdir=c:\ /offwindir=c:\windows (se sopra fallisce, prova questo)

3. Attendere il completamento del processo di cui sopra e, una volta terminato, riavviare il PC.
4. Apri nuovamente cmd e digita il seguente comando e premi invio dopo ognuno di essi:
Dism /Online /Cleanup-Image /CheckHealth. Dism /Online /Cleanup-Image /ScanHealth. Dism/Online/Cleanup-Image/RestoreHealth

5.Lasciare eseguire il comando DISM e attendere che finisca.
6. Se il comando precedente non funziona, prova quanto segue:
Dism /Image: C:\offline /Cleanup-Image /RestoreHealth /Source: c:\test\mount\windows. Dism /Online /Cleanup-Image /RestoreHealth /Source: c:\test\mount\windows /LimitAccess
Nota: Sostituisci C:\RepairSource\Windows con il percorso della tua origine di riparazione (installazione di Windows o disco di ripristino).
7. Riavvia il PC per salvare le modifiche e vedere se sei in grado di farlo Risolvi il problema degli arresti anomali di Esplora file di Windows 10.
Metodo 2: Cancella la cronologia di Esplora file
1.Premere il tasto Windows + R, quindi digitare control e premere Invio per aprire Pannello di controllo.

2.Cerca Esplora file e quindi fare clic su Opzioni di Esplora file.

3. Ora nella scheda Generale fai clic su Cancella accanto a Cancella cronologia Esplora file.

4.Riavvia il PC per salvare le modifiche.
Questo metodo dovrebbe essere in grado di Risolvi il problema degli arresti anomali di Esplora file di Windows 10, in caso contrario, continua con il prossimo.
Metodo 3: trova la causa del problema utilizzando il Visualizzatore eventi
1.Premere il tasto Windows + R quindi digitare eventovwr e premi Invio per aprire Visualizzatore eventi o digita Evento nel Ricerca di Windows quindi fare clic su Visualizzatore eventi.

2.Ora dal menu di sinistra fare doppio clic su Registri di Windows quindi seleziona Sistema.

3.Nel riquadro della finestra di destra cercare l'errore con il punto esclamativo rosso e una volta trovato, cliccaci sopra.
4.Questo ti mostrerà il dettagli del programma o del processocausando l'arresto anomalo di Explorer.
5.Se l'app di cui sopra è di terze parti, assicurati di farlo disinstallalo dal pannello di controllo.
Metodo 4: risolvere la causa principale del problema di arresto anomalo di Esplora file
.Tipo Affidabilità nella ricerca di Windows e quindi fare clic su Monitoraggio della cronologia dell'affidabilità.

2.Ci vorrà del tempo per generare un rapporto in cui troverai la causa principale del problema di arresto anomalo di Explorer.
3. Nella maggior parte dei casi, sembra essere IDTNC64.cpl che è il software fornito da IDT (software audio) che non è compatibile con Windows 10.

4.Premere Tasto Windows + Q per aprire la ricerca e digitare cmd.
5.Fare clic con il pulsante destro del mouse su cmd e selezionare Eseguire come amministratore.
6.Digitare il seguente comando nel cmd e premere Invio:
ren IDTNC64.CPL IDTNC64.CPL.old

7.Chiudi il prompt dei comandi e riavvia il PC.
8.Se non riesci a rinominare il file sopra, devi disinstallare IDT Audio Manager dal Pannello di controllo.
9.Se il tuo pannello di controllo si chiude automaticamente, devi disabilitare il servizio di segnalazione errori di Windows.
10.Premere il tasto Windows + R quindi digitare servizi.msc e premi Invio.

11.Trova Servizio di segnalazione errori di Windows quindi fai clic destro su di esso e seleziona Proprietà.

12.Assicurati Il tipo di avvio è impostato su Disabilita e il servizio non è in esecuzione, altrimenti fai clic su Fermare.

13.Ora digita control in Windows Search quindi fai clic su Pannello di controllo dal risultato della ricerca.

14.Disinstalla IDT Audio da Control Pannello per risolvere finalmente il problema di arresto anomalo di Esplora file di Windows 10.
15.Riavvia il PC per salvare le modifiche.
Nota: Di nuovo imposta il Tipo di avvio di Segnalazione errori di Windows Servizio torna a Manuale.
Metodo 5: avvia la cartella Windows in un processo separato
1.Apri Esplora file, quindi fai clic su Visualizzazione e poi clicca su Opzioni.

Nota: Se non riesci ad accedere a Esplora file, apri il Pannello di controllo e cerca Opzioni di Esplora file.

2. Passa a Visualizza scheda e poi spunta “Avvia le finestre delle cartelle in un processo separato.“

3.Fare clic su Applica seguito da OK.
4.Riavviare il PC per salvare le modifiche.
Metodo 6: eseguire netsh e ripristino Winsock
1.Premere il tasto Windows + X quindi selezionare Prompt dei comandi (amministratore).

2.Digita il seguente comando in cmd uno per uno e premi Invio dopo ognuno di essi:
ipconfig /flushdns. catalogo di ripristino netsh winsock. netsh int ipv4 ripristina reset.log. netsh int ipv6 ripristina reset.log. pausa. spegnimento /r

3. Riavvia il PC e verifica se riesci Risolvi il problema degli arresti anomali di Esplora file di Windows 10.
Metodo 7: modifica le dimensioni di testo, app e altri elementi
1.Premere il tasto Windows + I per aprire Collocamento quindi fare clic su Sistema.

2.Dal menu di sinistra passare a Scheda di visualizzazione.
3. Ora assicurati di Modifica la dimensione di testo, app e altri elementi al 150% o al 100%.
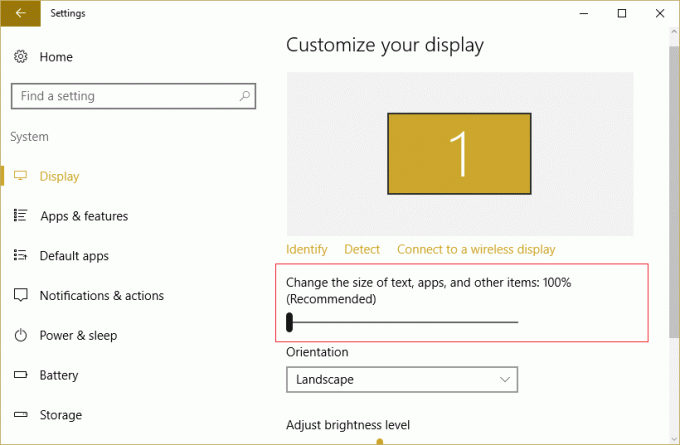
Nota: Assicurati solo che l'impostazione di cui sopra non sia impostata su 175%, il che sembra causare questo problema.
4.Riavvia il PC per salvare le modifiche.
Metodo 8: disabilita tutte le estensioni della shell
Quando installi un programma o un'applicazione in Windows, aggiunge un elemento nel menu contestuale del tasto destro. Gli elementi sono chiamati estensioni della shell, ora se aggiungi qualcosa che potrebbe entrare in conflitto con Windows, ciò potrebbe causare l'arresto anomalo di Esplora file. Poiché l'estensione Shell fa parte di Windows File Explorer, qualsiasi programma corrotto potrebbe facilmente causare Problema di arresto anomalo di Esplora file di Windows 10.
1. Ora per verificare quale di questi programmi sta causando l'arresto anomalo è necessario scaricare un software di terze parti chiamato ShexExView.
2.Fare doppio clic sull'applicazione shexview.exe nel file zip per eseguirlo. Attendi qualche secondo poiché quando viene lanciato per la prima volta ci vuole un po' di tempo per raccogliere informazioni sulle estensioni della shell.
3. Ora fai clic su Opzioni, quindi fai clic su Nascondi tutte le estensioni Microsoft.

4. Ora premi Ctrl + A per selezionali tutti e premere il pulsante rosso nell'angolo in alto a sinistra.

5.Se chiede conferma selezionare Sì.

6.Se il problema è stato risolto, c'è un problema con una delle estensioni della shell, ma per scoprirlo quale ti serve per accenderli uno ad uno selezionandoli e premendo il tasto verde in alto Giusto. Se dopo aver abilitato una particolare estensione della shell Esplora file di Windows si arresta in modo anomalo, è necessario disabilitare quella particolare estensione o meglio se è possibile rimuoverla dal sistema.
Metodo 9: disabilitare l'accesso rapido
1.Apri Esplora file, quindi fai clic su Visualizzazione e quindi fare clic su Opzioni.

Nota: Se non riesci ad accedere a Esplora file, apri il Pannello di controllo e cerca Opzioni di Esplora file.
2.Ora nella scheda Generale deselezionare “Mostra i file usati di recente in Accesso rapido" e "Mostra le cartelle utilizzate di frequente in Accesso rapido" sotto Privacy.

3.Fare clic su Applica seguito da Ok.
4.Riavvia il PC per salvare le modifiche.
Metodo 10: Concediti il permesso completo per accedere al contenuto della cartella
Questo metodo è utile solo se stai affrontando il Problema di arresto anomalo di Esplora file con alcuni file o cartelle particolari.
1.Fare clic con il pulsante destro del mouse sul file o sulla cartella che presenta un problema e selezionare Proprietà.
2. Passa a Scheda Sicurezza e quindi fare clic su Avanzate.

3.Fare clic su Modificare accanto a Proprietario, quindi inserisci il nome del tuo account utente e fai clic su Controlla i nomi.

4.Se non conosci il nome dell'account utente, fai clic su Avanzate nella finestra sopra.
5. Ora fai clic su Trova adesso che ti mostrerà il tuo account utente. Seleziona il tuo account e fai doppio clic su di esso per aggiungerlo alla finestra del proprietario.

6.Fare clic su OK per aggiungere il proprio account utente all'elenco.
7. Successivamente, nella finestra Impostazioni di sicurezza avanzate, selezionare "sostituire il proprietario su sottocontenitori e oggetti.“

8. Quindi fare clic su ok e di nuovo Apri la finestra Impostazioni di sicurezza avanzate.
9. Fare clic su Aggiungere e quindi fare clic su Seleziona un preside.

10.Di nuovo aggiungi il tuo account utente e fare clic su OK.
11. Dopo aver impostato il tuo principale, imposta il Digitare per consentire.

12.Assicurati di selezionare il segno di spunta Pieno controllo e quindi fare clic su OK.
13.Fare clic su Applica seguito da OK.
Metodo 11: eseguire un avvio pulito
A volte il software di terze parti può entrare in conflitto con Windows File Explorer e quindi Windows 10 File Explorer si blocca. In ordine Risolvi il problema degli arresti anomali di Esplora file di Windows 10, devi eseguire un avvio pulito nel PC e diagnosticare il problema passo dopo passo.

Metodo 12: assicurati che Windows sia aggiornato
1.Premere il tasto Windows + I e quindi selezionare Aggiornamento e sicurezza.

2. Quindi in Stato aggiornamento fare clic su "Controlla gli aggiornamenti.“

3.Se viene trovato un aggiornamento per il tuo PC, installa l'aggiornamento e riavvia il PC.
Metodo 13: disabilitare temporaneamente antivirus e firewall
1.Fare clic con il pulsante destro del mouse su Icona del programma antivirus dalla barra delle applicazioni e selezionare Disattivare.

2. Quindi, selezionare l'intervallo di tempo per il quale L'antivirus rimarrà disabilitato.

Nota: scegliere il minor tempo possibile, ad esempio 15 minuti o 30 minuti.
3. Al termine, riprovare ad avviare l'app o il programma e verificare se l'errore si risolve o meno.
4.Premere il tasto Windows + R quindi digitare controllo e premi Invio per aprire Pannello di controllo.

5.Successivo, fare clic su Sistema e sicurezza.
6. Quindi fare clic su Firewall di Windows.

7.Ora dal riquadro della finestra di sinistra fare clic su Attiva o disattiva Windows Firewall.

8.Seleziona Disattiva Windows Firewall e riavvia il PC. Prova di nuovo ad avviare il programma e vedi se riesci Risolvi il problema degli arresti anomali di Esplora file di Windows 10.
Metodo 14: reinstallare il driver della scheda grafica
1.In Modalità sicura premi il tasto Windows + R quindi digita devmgmt.msc e premi invio per aprire Gestione dispositivi.

2.Espandi l'adattatore dello schermo, quindi fai clic con il pulsante destro del mouse sul tuo Adattatore display integrato e seleziona disinstallare.

3. Ora, se disponi di una scheda grafica dedicata, fai clic con il pulsante destro del mouse su di essa e seleziona Disattivare.

4.Ora dal menu Gestione dispositivi fare clic su Azione quindi fare clic su Scansione per modifiche hardware.

5.Riavvia il PC per salvare le modifiche.
Consigliato:
- Correggi l'errore del driver del dispositivo periferico Bluetooth non trovato
- Schermo nero di Windows 10 con cursore [100% funzionante]
- Correggi lo scorrimento con due dita che non funziona in Windows 10
- Correggi l'errore di timeout del watchdog dell'orologio su Windows 10
È così che hai imparato con successo Come si bloccano Esplora file di Windows 10 ma se hai ancora domande su questo post, sentiti libero di chiederle nella sezione dei commenti.
![[RISOLTO] Windows 10 File Explorer si blocca](/uploads/acceptor/source/69/a2e9bb1969514e868d156e4f6e558a8d__1_.png)