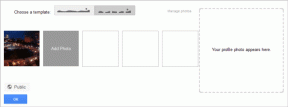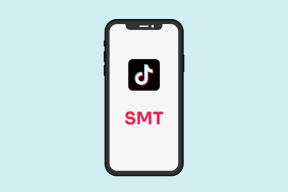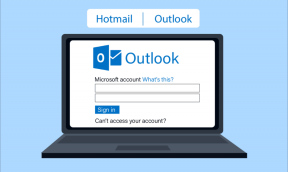Come inviare musica su Facebook Messenger
Varie / / November 28, 2021
Facebook Messenger consente agli utenti di comunicare facilmente con i propri amici e familiari. Inoltre, gli utenti possono inviare video, audio, GIF, file e musica MP3 ai propri contatti. Tuttavia, molti utenti potrebbero non saperlo come inviare musica su Facebook Messenger. Pertanto, se sei uno degli utenti che non sanno come inviare musica MP3 tramite Facebook Messenger, puoi seguire la nostra guida di seguito.
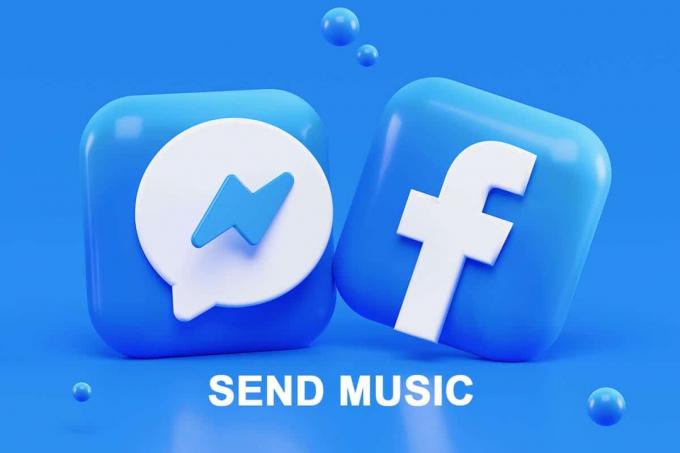
Contenuti
- 4 modi per inviare musica su Facebook Messenger
- Metodo 1: invia musica MP3 tramite Messenger sul telefono
- Metodo 2: invia musica MP3 tramite Messenger su PC
- Metodo 3: registra e invia audio in Facebook Messenger
- Metodo 4: inviare musica su Messenger tramite Spotify
4 modi per inviare musica su Facebook Messenger
Stiamo elencando tutti i metodi che puoi seguire per inviare facilmente musica tramite Facebook Messenger:
Metodo 1: invia musica MP3 tramite Messenger sul telefono
Se stai utilizzando l'app Facebook Messenger sul tuo telefono e desideri inviare musica MP3 o qualsiasi altro file audio al tuo contatto tramite Facebook Messenger, segui questi passaggi:
1. Il primo passo è individuare il file musicale MP3 sul tuo dispositivo. Dopo aver individuato, seleziona il file e tocca Spedire o condividi l'opzione dal tuo schermo.
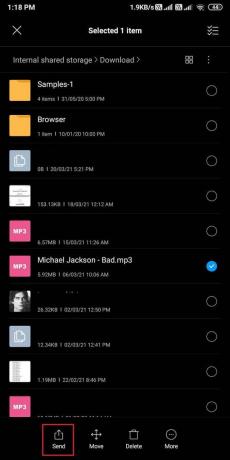
2. Ora, vedrai un elenco di app in cui puoi condividere la tua musica MP3. Dall'elenco, tocca il Messaggero app.
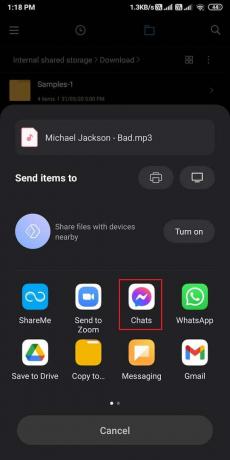
3. Seleziona il Contatto dalla tua lista di amici e tocca Spedire accanto al nome del contatto.
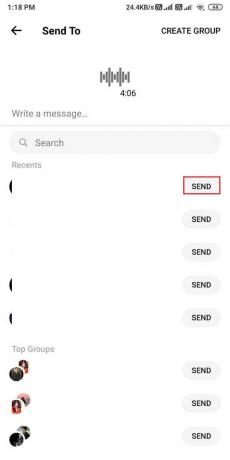
4. Finalmente, il tuo contatto riceverà il file musicale MP3.
Questo è tutto; il tuo contatto potrà ascolta la tua musica MP3 file. interessante, puoi anche riprodurre l'audio e continuare a chattare durante la riproduzione del brano.
Metodo 2: invia musica MP3 tramite Messenger su PC
Se stai utilizzando Facebook Messenger sul tuo PC o laptop e non lo sai come inviare MP3 su Facebook Messenger, quindi puoi seguire questi passaggi:
1. Apri i tuoi programma di navigazione in rete e vai a Facebook Messenger.
2. Apri il Conversazione dove si desidera inviare il file musicale MP3.
3. Ora, fai clic su icona più dalla parte inferiore sinistra della finestra della chat per accedere a più opzioni per gli allegati.
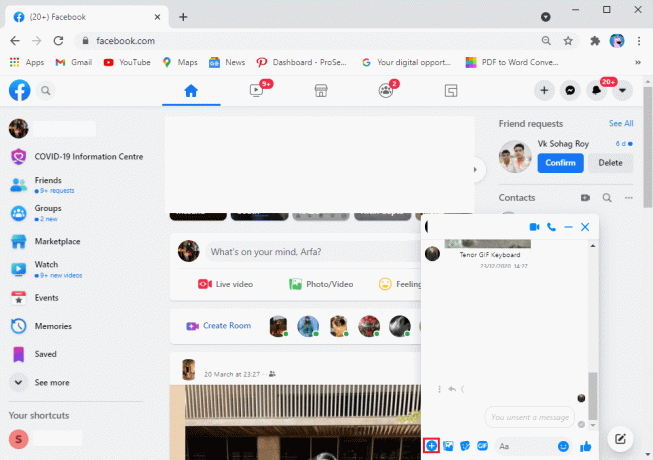
4. Clicca sul icona allegato graffetta e individua il file musicale MP3 dal tuo computer. Assicurati di mantenere il file MP3 pronto e accessibile sul tuo sistema in anticipo.

5. Seleziona il File musicale MP3 e clicca su Aprire.
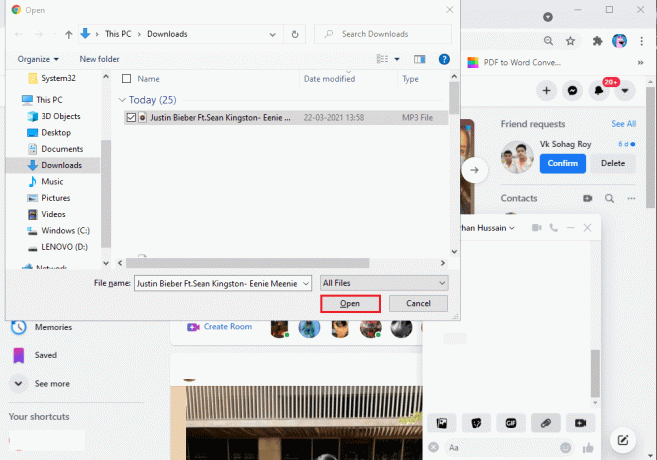
6. Infine, il tuo contatto riceverà il tuo file musicale MP3 e potrà ascoltarlo.
Leggi anche:Come avviare una conversazione segreta su Facebook Messenger
Metodo 3: registra e invia audio in Facebook Messenger
L'app Facebook Messenger ti consente di registrare messaggi audio che puoi inviare facilmente ai tuoi contatti. I messaggi audio possono tornare utili quando non si desidera digitare. Se non lo saicome inviare audio in Facebook Messenger, quindi puoi seguire questi passaggi.
1. Apri il Facebook Messenger app sul tuo dispositivo.
2. Tocca la chat a cui desideri inviare la registrazione audio.
3. Tocca il Icona del microfonoe inizierà a registrare il tuo audio.

4. Dopo aver registrato il tuo Audio, puoi toccare Spedire icona.
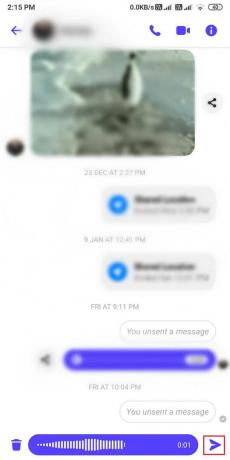
Tuttavia, se desideri eliminare o registrare nuovamente l'audio, puoi toccare il pulsante icona del cestino a sinistra della finestra di chat.
Metodo 4: inviare musica su Messenger tramite Spotify
Spotify è una delle piattaforme musicali più utilizzate e offre molto più della semplice musica. Puoi condividere podcast, stand-up e molto altro ancora con i tuoi amici di Facebook tramite l'app Messenger.
1. Apri i tuoi Spotify app sul tuo dispositivo e vai alla canzone che desideri condividere su Messenger.
2. Seleziona il Canzone in riproduzione e tocca il tre punti verticali dall'angolo in alto a destra dello schermo.
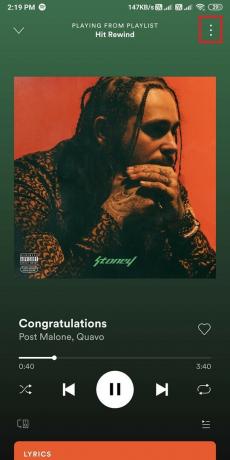
3. Scorri verso il basso e tocca Condividere.
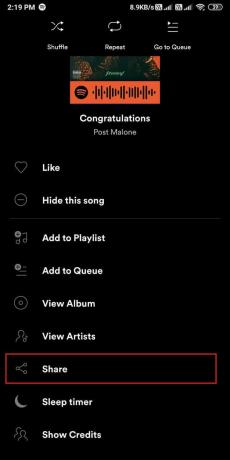
4. Ora vedrai un elenco di app dove puoi condividere musica tramite Spotify. Qui devi toccare il Facebook Messenger app.
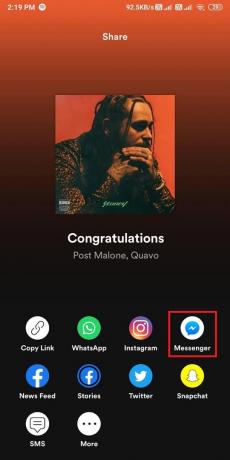
5. Seleziona il contatto e tocca Spedire accanto al nome del contatto. Il tuo contatto riceverà il brano e potrà ascoltarlo aprendo l'app Spotify.
Questo è tutto; ora puoi condividere le tue playlist musicali Spotify con i tuoi amici su Facebook Messenger.
Domande frequenti (FAQ)
Q1. Come posso inviare una canzone su Messenger?
Hai molte opzioni per inviare una canzone su Messenger. Puoi condividere facilmente i brani tramite Spotify o persino condividere file audio dal tuo dispositivo al tuo contatto di Facebook Messenger. Individua la canzone sul tuo dispositivo e tocca Condividi. Seleziona l'app Messenger dall'elenco e tocca il contatto con cui vuoi condividere la canzone.
Q2. Come invio un file audio su Facebook Messenger?
Per inviare un file audio su Messenger, vai alla sezione file del tuo dispositivo e individua il file audio che desideri inviare. Seleziona il file e tocca Condividi e scegli l'app Messenger dall'elenco di app che si apre. Tuttavia, se desideri condividere la canzone su Messenger utilizzando il tuo PC, tutto ciò che devi fare è andare su Facebook Messenger sul tuo browser e aprire la chat a cui desideri inviare la canzone. Fare clic sull'icona più nella parte inferiore della finestra della chat e fare clic sull'icona dell'allegato della graffetta. Ora puoi selezionare il file audio dal tuo sistema e inviarlo direttamente al tuo contatto.
Q3. Puoi condividere l'audio su Messenger?
Puoi condividere facilmente l'audio su Facebook Messenger. Per registrare l'audio, puoi toccare l'icona del microfono per iniziare a registrare il tuo messaggio audio, quindi puoi toccare l'icona di invio. Per registrare nuovamente l'audio, puoi toccare l'icona del cestino per eliminare l'audio.
Consigliato:
- Come sbloccarsi su Facebook Messenger
- Trova il nome della canzone usando testi o musica
- Come configurare l'e-mail Roadrunner per Android
- Come fare uno screenshot su Netflix
Speriamo che questa guida ti sia stata utile e che tu sia stato in grado di farlo Stermina la musica su Facebook Messenger. Se hai ancora domande su questo articolo, non esitare a farle nella sezione commenti.