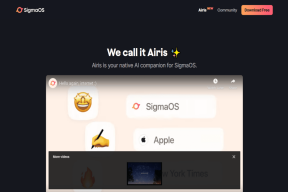Come registrare lo Screencast di Windows gratuitamente senza limiti
Varie / / November 29, 2021
Qualche giorno fa, mio cognato mi ha chiamato per un aiuto informatico. Aveva bisogno di un software con cui registrare lo schermo del computer insieme all'audio Windows gratis. Poiché il computer su cui stava lavorando era fornito dalla sua organizzazione, era molto attento alla parte gratuita a causa di problemi di licenza. Inoltre, poiché non era sicuro di quanto tempo avrebbe voluto registrare il seminario online, sarebbe durato e, quindi, voleva avere uno strumento senza limiti.

Ora, quando ho iniziato a cercare, mi sono imbattuto in un software gratuito e open source software chiamato Open Broadcaster questo è fondamentalmente uno strumento per lo streaming live. Ma può essere utilizzato anche per registrare screencast e video, webcam e sorgenti esterne senza problemi.
Lo strumento è davvero promettente, quindi lascia che ti mostri come puoi usarlo per creare screencast sul tuo PC Windows.
Registrazione di Screencast utilizzando Open Broadcaster
Per iniziare, Scarica e installa Open Broadcaster sul tuo computer e avvialo. L'interfaccia è un po' troppo semplice ed è per questo che potrebbe anche sembrare un po' confusa. La sezione Scene è la scena principale che stai registrando e dovrai aggiungere una sorgente di registrazione nella sezione Sources.

Fare clic con il pulsante destro del mouse sulle fonti, quindi selezionare Cattura monitor come fonte. Se sei utilizzando un doppio display, ti verrà chiesto di selezionare il display che desideri utilizzare come sorgente di registrazione.

Inoltre, se si desidera acquisire una finestra specifica, è necessario selezionare l'opzione e quindi selezionare il programma dall'elenco a discesa.

Dopo aver selezionato la sorgente, è il momento di configurare la sorgente audio. Per uno screencast, se necessario usa il suono dall'altoparlante, disattivare la barra del volume del microfono. Infine, quando tutto è a posto, fai clic su Inizia a registrare pulsante e poi continuare con il lavoro.

Lo strumento si avvia registrazione in sottofondo e per interromperlo, dovrai fare nuovamente clic sullo stesso pulsante. Puoi cliccare su File e seleziona Apri cartella registrazioni per visualizzare le registrazioni. Non dimenticare di salvare le tue impostazioni in modo da non dover configurare le sorgenti ogni volta che inizializzi l'app per la registrazione.

Tutte le impostazioni del software come la codifica, la cartella di salvataggio e persino la qualità della registrazione possono essere configurate dal menu delle impostazioni.

Suggerimento interessante: aggiungi varie scene per una registrazione ininterrotta
Quindi supponiamo che tu abbia un dispositivo video esterno collegato al tuo computer e devi registrare filmati da screencast e sorgenti video esterne uno dopo l'altro. Utilizzando Open Broadcaster, puoi creare più di una scena e quindi fare clic sulla scena mentre la registrazione è attiva per catturarla.

Questo è uno dei modi migliori per realizzare video ininterrotti da più di una fonte contemporaneamente. Ci sono molti plugin che puoi anche scaricare e provare per scenari specifici, come while stai catturando un gioco sul tuo computer.
Conclusione
Ad essere onesti, ho pensato di pubblicare un elenco di strumenti che puoi utilizzare su Windows per registrare uno screencast gratuitamente. Ma quando ho usato Open Broadcaster, ho pensato che sarebbe stato perfetto per chiunque e le altre app nell'elenco non avrebbero avuto alcun valore. Quindi, prova lo strumento e facci sapere la tua esperienza con esso.