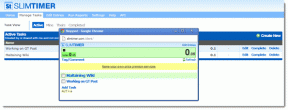Come riempire il testo trasparente con l'immagine in GIMP
Varie / / November 29, 2021
Ci sono molti modi per fare grafica creativa. Ad esempio, puoi usa la doppia esposizione per creare alcune immagini strabilianti e puoi cambiare lo sfondo dell'immagine per generare una nuova immagine.

Allo stesso modo, devi aver visto le immagini in cui il testo è pieno di immagini. Sì, il testo non ha un colore noioso, utilizza invece un'immagine o più immagini come sfondo. Stiamo parlando di testo trasparente.
Se stai cercando di creare un'immagine del genere, sei nel posto giusto. Oggi ti aiuteremo a creare immagini piene di testo usando GIMP.
Cominciamo.
1. Apri immagine di sfondo
Avvia GIMP sul tuo PC. Quindi usando File> Apri, carica l'immagine di sfondo. Per immagine di sfondo, intendiamo l'immagine che dovrebbe riempire il tuo testo.

Puoi anche aggiungere più immagini di sfondo. Per farlo, apri un modello vuoto usando File > Nuovo. Ti verrà chiesto di impostare i parametri dell'immagine. Imposta la larghezza e l'altezza del livello. Quindi tocca l'icona più prima delle Opzioni avanzate per espanderla. In questo, seleziona Trasparenza sotto l'opzione Riempi con. Quindi fare clic su OK. Quindi usando File> Apri come livelli, aggiungi più immagini.

2. Aggiungi colore circostante
Qui è necessario aggiungere il colore che circonderà il testo. Questo può anche essere trasparente (più su quello sotto) ma per ora devi aggiungere un colore solido. Puoi scegliere qualsiasi colore a tua scelta.
Per farlo, segui i passaggi.
Passo 1: Fare clic su Livello nella scheda in alto e selezionare Nuovo livello. In alternativa, clicca sull'opzione Nuovo livello presente nella barra laterale di destra.

Passo 2: Si aprirà un popup. Assegna un nome al livello come livello Tinta unita (puoi nominarlo qualsiasi cosa) e mantieni la larghezza e l'altezza così come sono.
Quindi devi selezionare il colore di primo piano. Dalla tavolozza dei colori sul lato sinistro, scegli un colore e fai clic su OK sulla tavolozza dei colori. Quindi fare clic su OK nel popup. Dopo averlo fatto, il colore riempirà l'intero livello.

3. Aggiungi testo
Ora devi aggiungi il testo che verrà riempito con l'immagine di sfondo entro la fine del tutorial. Fare clic sullo strumento Testo dalla barra laterale sinistra per selezionarlo, quindi digitare il testo nel livello di testo.
Noterai che il testo non è visibile. Questo perché per lo più il testo avrà lo stesso colore del colore che abbiamo scelto in precedenza. Quindi, con il livello di testo selezionato, cambia il colore dalla tavolozza dei colori nelle opzioni di testo in basso. Puoi anche aumentare la dimensione e lo stile del carattere nello stesso pannello.

4. Aggiungi livello alfa
Dopo aver aggiunto il testo, è necessario verificare se Alpha Channel è stato aggiunto a tutti e tre i livelli. Il modo più semplice per controllare è vedere il nome del livello. Se il nome del livello è in grassetto, significa che il canale alfa non è stato ancora aggiunto. Se è normale, allora è presente Alpha Channel.
In alternativa, puoi fare clic con il pulsante destro del mouse sul livello e se Aggiungi canale alfa è disattivato, significa che è già stato aggiunto.

Nel caso in cui un livello non disponga di un canale alfa, è necessario aggiungerlo manualmente. Per fare ciò, fai clic con il pulsante destro del mouse sul livello e seleziona Aggiungi canale alfa dal menu.

5. Seleziona livello di testo
Avrai tre livelli ora. Devi assicurarti che nessuno di loro sia in grassetto. Quindi fare clic con il pulsante destro del mouse sul livello di testo e selezionare Alpha to Selection dal menu.

Una volta selezionato il testo, ti suggeriamo di aumentare la selezione per includere i contorni del testo. Per fare ciò, mentre il testo è selezionato, fai clic su Seleziona nella barra in alto e scegli Crescere dal menu. Nel pop-up che appare, imposta Aumenta selezione di 1 pixel e premi OK.


6. Testo trasparente e livello di colore solido
Mentre il testo è ancora selezionato, fai clic sull'opzione Modifica nella barra in alto e scegli Cancella dal menu. Questo cancellerà il testo e vedrai il contorno della selezione.


Quindi, con la stessa selezione, fai clic sul livello Colore solido per selezionarlo e, allo stesso modo, fai clic sul pulsante Modifica seguito da Cancella. Non appena lo fai, avrai il tuo testo trasparente riempito con l'immagine.


7. Salva immagine con tinta unita
Se sei d'accordo con l'immagine, fai clic su File> Esporta come.. e salvalo sul tuo PC. Questo è tutto ciò che devi fare.

L'immagine finale sarà simile a questa:

Tuttavia, se desideri che il testo abbia uno sfondo trasparente senza colori a tinta unita, segui il passaggio successivo.
8. Salva immagine con sfondo trasparente (opzionale)
Per farlo, segui i passaggi:
Passo 1. Con il testo ancora selezionato, fai clic sul livello dell'immagine di sfondo. Quindi dalla barra in alto, fai clic su Seleziona e scegli Inverti dal menu. Questo invertirà la selezione.

Nel caso in cui il testo non sia selezionato, fai clic con il pulsante destro del mouse sul livello Tinta unita e scegli Alpha to Selection dal menu. Quindi fare clic sul livello di sfondo e seguire il passaggio successivo. Non è necessario invertire la selezione qui.
Passo 2. Ora con il livello di sfondo selezionato, fai clic sull'opzione Modifica nella barra in alto, seguita da Cancella.

Passaggio 3. Fai clic sul livello Tinta unita e, allo stesso modo, scegli Cancella dall'opzione Modifica nella barra in alto. Otterrai un'immagine con uno sfondo trasparente.


Passaggio 4. Quindi, utilizzando File> Esporta come, salva l'immagine di testo trasparente sul tuo sistema.
Nota: È necessario salvare l'immagine in formato .png per mantenere la trasparenza.
Aggiungi bordo al testo
Se vuoi, puoi aggiungere un bordo a questo testo. Per fare ciò, dopo il passaggio 6, fai clic con il pulsante destro del mouse sul livello Tinta unita e seleziona Alfa su Selezione dal menu (nel caso in cui il testo non sia selezionato). Quindi dall'opzione Seleziona nella barra in alto, scegli Bordo. Aggiungi la dimensione del bordo e fai clic su OK.

Non abbiamo ancora finito. Con il bordo selezionato, usa lo strumento Secchio per riempire questo bordo. Seleziona il colore dalla tavolozza dei colori e seleziona "Riempi l'intera sezione" nelle opzioni dello strumento Secchio. Quindi riempire il bordo con il colore.


Libera il tuo mostro creativo
Abbiamo fatto la nostra parte qui. Ora è il momento per te di mostrare la tua creatività al mondo. Puoi usare questo tutorial per creare immagini trasparenti super cool.