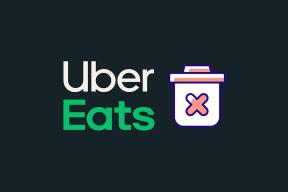Come visualizzare le password Wi-Fi salvate su Mac
Varie / / November 29, 2021
"Ciao, qual è la password del Wi-Fi?"
Una domanda che potresti aver avuto per parecchie volte a casa tua. È probabile che tu abbia dimenticato la password Wi-Fi perché le persone di solito non se ne preoccupano molto poiché il Wi-Fi è già salvato sul nostro telefono, PC o Mac. Per trovarlo, puoi seguire il solito percorso per recuperarlo dal router impostazioni, ma ho anche una soluzione migliore da offrire.

È anche possibile visualizzare le password Wi-Fi salvate su Mac. Esistono un paio di modi per trovare le password Wi-Fi su Mac, portachiavi iCloud e terminale macOS. Il primo è utilizzabile solo quando si conosce il nome esatto del Wi-Fi.
In questo post, parleremo di entrambi questi modi per trovare le password Wi-Fi salvate su Mac. Non sono così semplici come pensi. Iniziamo seguendo i passaggi seguenti.
Anche su Guiding Tech
Visualizza le password Wi-Fi salvate dal portachiavi
Aspetta, cos'è esattamente il portachiavi? Mac Keychain è uno strumento utile integrato in macOS. Salva tutta la password locale con il nome della rete e funziona come un gestore di password che funziona sia offline che online. Il portachiavi ha il supporto iCloud che sincronizza i dati di accesso salvati dal browser Safari su tutti i dispositivi Apple.
Il portachiavi ti consente anche di aggiungere note sicure, certificati e altre informazioni sensibili. Ma non siamo qui per parlarne. Vediamo come estrarre da esso le password Wi-Fi salvate. Segui i passaggi seguenti.
Passo 1: Apri Ricerca Spotlight utilizzando il menu di ricerca nell'angolo in alto a destra o usa la scorciatoia da tastiera Command + Space.
Passo 2: Digita Accesso Portachiavi e premi il pulsante Invio. In alternativa, puoi andare su Launchpad > Altra cartella > Accesso Portachiavi per aprire l'app.

Passaggio 3: Seleziona il sistema dal menu del portachiavi nella barra laterale di sinistra.
Passaggio 4: Ora spostati nella barra dei menu in basso e seleziona le password dalla sezione delle categorie.

Passaggio 5: Sul lato destro, vedrai tutte le impostazioni del sistema Wi-Fi salvate sul dispositivo.
Passaggio 6: Fare doppio clic sul nome Wi-Fi per aprire la finestra di dialogo.
Passaggio 7: Seleziona l'opzione Mostra password in basso e ti verrà chiesto di autenticare il dispositivo utilizzando l'impronta digitale o la password.

Passaggio 8: Mentre accedi alle informazioni di sistema, ti verrà chiesto di verificare te stesso con nome utente e password.

Passaggio 9: Se non sei sicuro del tuo nome utente, spostati nell'angolo in alto a sinistra e tocca il piccolo logo Apple.

Passaggio 10: Qui vedrai il tuo nome utente nel menu. Usalo e aggiungi una password in Portachiavi. Ecco! Il sistema ti mostrerà la password attuale.

Puoi anche toccare la piccola icona della chiave e si aprirà il menu di assistenza per la password. Si può utilizzare la password suggerita e premere Salva modifiche. Salverà la password della rete Wi-Fi. Se un altro amministratore controlla la rete Wi-Fi, non sarai in grado di modificare le password.
Anche su Guiding Tech
Usa il terminale macOS
Il Terminale è un'app integrata che ti consente di controllare il Mac utilizzando i prompt dei comandi. Il metodo indicato di seguito è adatto a coloro che non desiderano eseguire più passaggi precedenti e desiderano una soluzione diretta. C'è solo una cattura qui. Devi conoscere il nome esatto della rete Wi-Fi per evidenziare la password in Terminale.
Passo 1: Apri Terminale utilizzando la ricerca Spotlight (comando + barra spaziatrice scorciatoia da tastiera) o andando in Launchpad > Altro > Terminale.

Passo 2: Digita il seguente comando
security find-generic-password -ga NOME WIFI | grep “password:”
Sostituisci il NOME WIFI con il nome esatto della tua rete per la quale desideri la password.
Passaggio 3: Premi il pulsante di ritorno e ti chiederà di autenticarti utilizzando il nome utente e la password.

Passaggio 4: Aggiungi le informazioni e premi ok. Ti mostrerà la password Wi-Fi per la rete menzionata.
Ti è piaciuto usare Terminal per scoprire altri dettagli sul tuo Mac? Leggi la nostra compilation di i migliori 11 trucchi per i comandi del terminale per macOS.
Anche su Guiding Tech
Pensieri conclusivi
Puoi facilmente evitare lo scenario sopra menzionato se investi in un gestore di password decente. È possibile salvare le informazioni di accesso di ogni rete Wi-Fi in un gestore di password e recuperare le informazioni con un'unica autenticazione quando necessario.
Per quanto riguarda l'ecosistema Apple, consiglierei di utilizzare iCloud Keychain, che è un prodotto solido per gli utenti Apple, e si prevede che subirà un'importante revisione nell'aggiornamento di iOS 14. Per le sue alternative, ti consiglierei di andare con artisti del calibro di Enpass, 1Password, LastPass o Dashlane. Sono tutte soluzioni multipiattaforma, il che significa che puoi accedervi su ogni piattaforma, inclusi Android e Windows.
Ottieni password Wi-Fi su Mac
Come puoi vedere dalla guida sopra, è abbastanza facile ottenere una password Wi-Fi salvata su Mac. Per gli utenti occasionali, consiglierei di utilizzare Keychain. Gli utenti esperti possono utilizzare un modo Terminal per trovare le cose.
Prossimo: Il portachiavi iCloud ha problemi con la sincronizzazione? Leggi il post qui sotto per trovare la soluzione al problema.