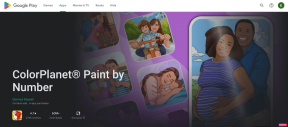I 18 migliori suggerimenti e trucchi per Chrome per iOS per navigare come un professionista
Varie / / November 29, 2021
Chrome per iOS, indipendentemente dal fatto che venga "smorzato" per adattarsi alle specifiche WebKit draconiane di Apple, è ancora un browser piuttosto eccezionale a tutto tondo. E considerando che è disponibile per quasi tutte le principali piattaforme desktop e mobili si traduce in un'esperienza unificata eguagliata solo da poche altre.

Il La recente revisione dell'interfaccia utente di Chrome significa anche che la navigazione è ora super facile. Nel caso non lo vedessi già, puoi applica il nuovo tema manualmente. Ma ci sono altri suggerimenti e trucchi che possono consentire un'esperienza ancora migliore? Bene, stai per scoprirlo.
Scarica Chrome per iOS
1. Sincronizza su tutto
Se c'è una cosa che rende Chrome un chiaro vincitore su qualsiasi piattaforma, è la possibilità di sincronizzare segnalibri, cronologia, password, ecc., su tutti i tuoi dispositivi. Quindi, se non lo hai già fatto, tocca Impostazioni nel menu Chrome, quindi tocca Accedi a Chrome per iniziare — hai bisogno di un account Google per quello.

Una volta effettuato l'accesso, Chrome per iOS sincronizza tutto per impostazione predefinita. Tuttavia, puoi anche gestire il tipo di dati che desideri sincronizzare. Per farlo, tocca il tuo profilo nella schermata Impostazioni, quindi disattiva il dispositivo di scorrimento accanto a Sincronizza tutto per accedere a una serie di impostazioni di sincronizzazione.

2. Continua le sessioni su altri dispositivi
A condizione che tu abbia effettuato l'accesso con un account Google, Chrome per iOS ti consente di accedere facilmente anche alle sessioni di navigazione degli altri tuoi dispositivi. Se hai un paio di schede del sito Guiding Tech aperte sul desktop, semplicemente continuarle sul tuo dispositivo iOS richiede pochissimo tempo. Ma come?

Basta toccare l'opzione Schede recenti nel menu Chrome e puoi vedere un elenco in tempo reale di dispositivi insieme a tutte le favicon delle schede attive: seleziona una scheda e sei a posto. Abbastanza bello, vero?
3. Condividi con app e altri
Il foglio di condivisione, a cui puoi accedere tramite l'icona Condividi sulla barra degli URL, è il tuo punto di riferimento quando si tratta di condividere pagine web. Vuoi inviare per posta o iMessage un collegamento a qualcuno? Basta aprire il foglio di condivisione e toccare Posta o Messaggio. O forse vuoi aggiungere un URL a una nota? L'opzione Aggiungi a note è pronta e in attesa.

Ma è tutto? Ovviamente no. Vedi quell'icona Altro a sinistra della riga superiore? Toccalo e puoi abilitare la visualizzazione di più app supportate all'interno del foglio di condivisione.

4. Continua su PC o Passa a Mac
Sebbene sia possibile accedere facilmente alle schede su altri dispositivi utilizzando l'opzione Schede recenti, a volte si desidera continuare a lavorare su una scheda da un Mac o da un PC su cui non è installato Chrome.

Gli utenti Mac possono utilizzare Handoff: tocca Privacy nella schermata Impostazioni per attivare e disattivare Handoff. Quando si tratta di Windows, è necessario installa l'app Continua su PC prima dall'App Store, dopodiché puoi condividere facilmente i collegamenti al PC tramite il foglio di condivisione.
5. Salva PDF
Per molto tempo, il salvataggio di un PDF su Chrome per iOS ha richiesto uno sforzo faticoso. Ma di recente, Chrome ha superato questa limitazione aggiungendo un foglio di condivisione separato dedicato esclusivamente ai PDF. Ma dov'è?
Una volta caricato un file PDF, dovresti vedere un'opzione OPEN IN nella parte inferiore dello schermo.

Toccalo e puoi aprire facilmente il file in altre app come Note, Adobe Acrobat, Continua su PC e iBooks o persino salvarlo direttamente nel cloud storage tramite l'app File.

Puoi anche leggi una guida completa per ulteriori suggerimenti e trucchi per utilizzare questa funzione.
6. Cambia motore di ricerca
Google ti fornisce alcune cose interessanti con cui giocare. Ma ciò significa anche che raccolgono dati su quasi tutto ciò che fai. Fortunatamente, hai la possibilità di cambiarlo, almeno quando si tratta del motore di ricerca che usi.
Tocca Motore di ricerca nella schermata Impostazioni e puoi passare facilmente a Yahoo! o Bing per ricerche sia dirette che Omnibox.

A differenza di Android, aggiungendo altri motori di ricerca come DuckDuckGo è quasi impossibile su Chrome per iOS.
Anche su Guiding Tech
7. Modalità di navigazione in incognito per una maggiore privacy
Chi non ama un po' di anonimato? Sia che tu stia acquistando un regalo per una persona cara o abbia bisogno di una privacy assoluta, la modalità di navigazione in incognito di Chrome dovrebbe aiutarti immensamente.
Vedi l'opzione Nuova scheda di navigazione in incognito nel menu Chrome? Basta toccarlo e ora puoi navigare senza lasciare tracce della tua attività di navigazione. Tuttavia, tieni presente che i siti Web possono ancora rintracciarti, quindi non è il mezzo per il completo anonimato su internet.

Nota: In alternativa, puoi anche aprire una nuova scheda di navigazione in incognito più velocemente toccando e tenendo premuta l'icona del selettore di schede: nel menu visualizzato, tocca semplicemente Nuova scheda di navigazione in incognito.
8. Richiedi sito desktop
Ti sei imbattuto nella versione mobile di un sito che sembra troppo restrittiva sul tuo iPhone o iPad? Da non preoccuparsi. L'opzione Richiedi sito desktop nel menu Chrome ti consente di caricare immediatamente una versione drasticamente migliore (nella maggior parte dei casi) del sito.

Nota: La navigazione nei siti desktop può essere un problema. Prendi in considerazione l'uso del pizzico per ingrandire il gesto tattile per un'esperienza migliore.
Il browser ricorda anche la tua preferenza per ogni scheda, quindi tutti i link a cui accedi successivamente dovrebbero essere caricati anche in modalità desktop. Per impedirlo, tocca l'opzione Richiedi sito mobile nel menu Chrome.
9. Ricerca vocale
L'inserimento di termini di ricerca lunghi in Chrome tramite la tastiera su schermo può essere un problema. Allora perché non utilizzare invece la ricerca vocale? Basta toccare l'icona Ricerca vocale sulla barra di ricerca di Google e parlare.

Nota: Nelle schede già caricate con un sito, tocca e tieni premuta l'icona Cerca, quindi tocca Ricerca vocale nel menu a comparsa.

La funzione di ricerca vocale può anche rispondere alle domande in stile OK Google, quindi assicurati di farne buon uso. Vai alla schermata Impostazioni e tocca Ricerca vocale. Puoi anche selezionare tra dozzine di altre lingue da cui cercare.
10. Scanner di codici QR
Sapevi che Chrome per iOS ha il proprio scanner di codici QR? Abbastanza sorprendente, vero? Tocca e tieni premuta l'icona di ricerca, quindi tocca Scansione codice QR per visualizzarla.

Dopo aver eseguito una scansione, tutti i collegamenti pertinenti con il codice QR dovrebbero essere avviati immediatamente in Chrome per iOS.

11. Traduci automaticamente i contenuti
Ti sei imbattuto in un sito in una lingua straniera? Invece di sprecare il tuo tempo a copiare e incollare parole in un traduttore online, usa il built-in Google Traduttore modulo.

Ogni volta che Chrome per iOS rileva una lingua diversa, dovrebbe chiederti di tradurre la pagina. Una volta tradotto, puoi anche configurare il browser per farlo automaticamente in futuro senza il tuo input, il che è ottimo per un'esperienza di navigazione senza interruzioni.

Nota: Se non vedi una richiesta automatica, vai alla sezione Impostazioni contenuti nella schermata Impostazioni per attivare Google Traduttore.
12. Cancella dati di navigazione
Cosa succede se ti sei dimenticato della modalità di navigazione in incognito e hai cercato accidentalmente qualcosa di personale in una scheda normale? Non è bello, vero? Per fortuna, puoi svuota la cache del browser per mettere le cose in chiaro.

Tocca l'opzione Privacy nella schermata Impostazioni, quindi tocca Cancella dati di navigazione: dovresti quindi vedere diversi tipi di dati che puoi cancellare. Anche se la rimozione della cronologia di navigazione dovrebbe essere sufficiente, prendi in considerazione l'eliminazione di cookie, dati del sito e immagini e file memorizzati nella cache per cancellare tutte le tracce della tua attività di navigazione.
Nota: Fai attenzione a non rimuovere le password salvate e i dati di riempimento automatico a meno che tu non lo voglia veramente.
Anche su Guiding Tech
13. Disattiva i contenuti suggeriti
Hai notato tutti quegli stupidi articoli suggeriti che vengono visualizzati in nuove schede? Non sorprende che Google sia abbastanza abile nel mostrare post che ti distraggono invece di portare a termine del lavoro.
Fortunatamente, puoi rimuoverli in modo permanente. Vai alla schermata Impostazioni, quindi disattiva Suggerimenti articoli per farlo.

Se utilizzi anche un dispositivo mobile Android, ecco come fare disabilita gli articoli suggeriti in Chrome per Android.
14. Conserva la larghezza di banda cellulare
A differenza di Android, Chrome per iOS manca di a funzione di risparmio dati, e questo può essere un vero danno quando si utilizzano i dati cellulari. Tuttavia, esiste un'impostazione alternativa che può aiutare a preservare almeno una certa quantità di larghezza di banda.

Tocca Larghezza di banda nella schermata Impostazioni, tocca Precarica pagine web, quindi seleziona l'opzione Solo su Wi-Fi. Ciò dovrebbe impedire a Chrome di pre-recuperare i contenuti del sito, riducendo in modo significativo l'utilizzo dei dati cellulari.
Tuttavia, questo rallenta la tua esperienza di navigazione, quindi modifica l'impostazione solo se assolutamente necessario.
15. Salva pagine per la lettura offline
Stai andando da qualche parte senza accesso a Internet? Da non preoccuparsi. Apri il foglio di condivisione e quindi tocca Leggi più tardi per salvare la pagina Web corrente localmente. Puoi farlo per tutte le pagine che desideri.

Per accedere alle pagine salvate, tocca l'opzione Elenco di lettura presente nelle pagine delle nuove schede o nel menu Chrome.

16. Seleziona gli elementi con un singolo passaggio
Molti dei suggerimenti sopra riportati richiedevano l'apertura del menu Chrome, sia per selezionare un'opzione a titolo definitivo o per visitare la schermata Impostazioni. Bene, ecco un consiglio per scegliere rapidamente le voci di menu.
Inizia toccando e tenendo premuta l'icona del menu Chrome. Quindi, fai scorrere il dito sull'opzione che desideri selezionare e rilasciare.

Ci vogliono alcuni tentativi per abituarsi al gesto, ma le cose dovrebbero essere più lisce dopo un po'. E un singolo tocco è sempre meglio di due, giusto?
17. Usa Split-View (iPad)
Utilizzi Chrome sull'iPad? Perché non usi la visualizzazione divisa per navigare mentre usi un'altra app insieme? Come YouTube, per esempio.
Basta aprire il dock dell'iPad e trascinare l'icona dell'app con cui si desidera eseguire più attività su Chrome. Successivamente, è solo questione di abbassare la maniglia nella parte superiore dell'app per avviare la visualizzazione divisa. Puoi anche gestire lo spazio sullo schermo utilizzando la maniglia situata tra le app.

La visualizzazione divisa è anche un modo utile per trascinare e rilasciare i contenuti tra le app.
18. Mantieni Chrome aggiornato
Non c'è niente di peggio di un browser obsoleto. Se non riesci ad aggiornare Chrome per iOS, potresti esporre il tuo dispositivo a numerose vulnerabilità di sicurezza. Perdi anche le ultime funzionalità e correzioni di bug.
Se non hai impostato gli aggiornamenti automatici, assicurati di controllarli regolarmente, almeno una volta al mese, per assicurarti di ottenere la migliore esperienza di Chrome sul tuo iPhone o iPad.

Gli aggiornamenti possono essere eseguiti facilmente tramite l'App Store: basta caricarlo e toccare Aggiornamenti per verificare la disponibilità di aggiornamenti.
Anche su Guiding Tech
Vai a navigare come un professionista
Chrome per iOS dovrebbe essere molto più utile, divertente e produttivo una volta che inizi a implementare questi suggerimenti. Anche se racchiude un sacco di opzioni, alcune buone sono ancora limitate alla piattaforma Android.
Speriamo che Apple conceda più margine di manovra sui browser di terze parti in modo che Google possa aggiungere funzionalità ancora più fantastiche!