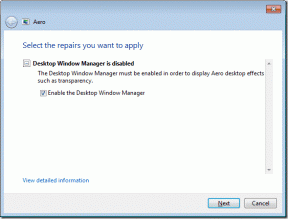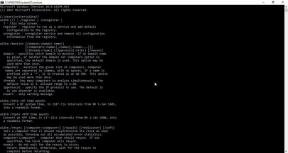Come condividere video con audio su Zoom, Microsoft Teams e Google Meet
Varie / / November 29, 2021
Il processo di condivisione dello schermo in app per riunioni remote sembra abbastanza semplice. Premi il pulsante di condivisione dello schermo, quindi seleziona la finestra che desideri condividere. È tutto. Cosa succede se sei in una riunione e condividi un video ma i partecipanti non sentono nulla? Questo può essere straziante. Come si condivide un video insieme al suo audio su app come Zoom, Google Meet e Microsoft Teams? Trovi la risposta in questo post.

Iniziamo con Microsoft Teams e Google Meet seguiti da una guida dettagliata per Zoom anche. Poiché Zoom supporta la condivisione dell'audio senza condividere lo schermo, abbiamo coperto anche questo. Come bonus, alla fine del post abbiamo anche risposto a varie domande popolari sulla condivisione dell'audio in queste app.
Iniziamo.
Come condividere video con audio in Microsoft Teams
Per ora, la funzione per condividere il tuo schermo che contiene il video insieme al suo suono in Microsoft Teams è limitato solo all'app di Windows. Non puoi usarlo su Mac e app mobili (Android e iOS). Inoltre, non sarai in grado di condividere l'audio del computer se stai utilizzando
Lavagna in Teams o durante la condivisione di un file PowerPoint.Per condividere l'audio di sistema in Microsoft Teams, fare clic sull'icona Condividi presente nella barra degli strumenti in basso in una riunione di Microsoft Teams. Verranno visualizzate una serie di opzioni. Innanzitutto, seleziona la casella accanto a Includi audio di sistema, quindi scegli la modalità di condivisione.

Anche su Guiding Tech
Come presentare video con audio in Google Meet
Fino a metà aprile 2020, Google Meet non aveva la capacità di condividere l'audio del sistema. Quindi, Google ha lanciato un aggiornamento per introdurre la funzionalità di aggiunta dell'audio di sistema in Meet. Ora, quando condividi un Scheda Chrome in Meet, puoi includere l'audio del sistema. Quindi, gli altri possono ascoltare qualunque cosa stia suonando in quella particolare scheda.
Nota: La funzionalità è limitata alle sole schede di Chrome. Non puoi condividere l'audio direttamente dal tuo computer.
Per utilizzare questa funzione, apri Chrome e riproduci un video di cui desideri condividere l'audio durante la riunione. Se sembra e suona bene, apri Google Meet e partecipa alla riunione.
Fai clic sul pulsante Presenta ora in basso e seleziona la scheda A Chrome.

Seleziona la scheda Chrome dall'elenco delle schede aperte. Assicurati di selezionare la casella accanto a Condividi audio in basso. Quindi, fai clic su Condividi.

Come condividere video con audio su Zoom
Poiché la funzione è disponibile su app desktop e mobili, controlliamo i passaggi separatamente.
Condividi video con audio sulle app desktop Zoom
Quando abiliti questa funzione, qualsiasi audio riprodotto sul tuo computer verrà ascoltato da altri.
Nota: Non puoi condividi l'audio del computer quando più schermi vengono condivisi su Zoom.
Ecco i passaggi per condividere l'audio in Zoom:
Passo 1: Partecipa a una riunione Zoom.
Passo 2: Fare clic sul pulsante Condividi schermo presente nella barra degli strumenti in basso.

Consiglio: Ecco una guida su come conoscere la password della riunione Zoom.
Passaggio 3: Ti verranno mostrate le finestre che puoi condividere. Seleziona quello che contiene il tuo video. Può provenire da un browser o da un video sul tuo computer.
Quindi, seleziona la casella accanto a "Condividi suono del computer" in basso e premi il pulsante Condividi.

Nota: Altri sentiranno anche la notifica e altri suoni sul tuo PC quando condividi l'audio del computer.
Condividi l'audio del computer con lo zoom dopo aver condiviso lo schermo
Se hai già iniziato a condividere lo schermo, non devi interrompere la condivisione per riprodurre l'audio del computer. Per condividere o interrompere l'audio del computer dopo aver iniziato a condividere lo schermo, passa il mouse sul bordo superiore dello schermo. Apparirà una barra degli strumenti. Fare clic sull'icona a tre punti e selezionare Condividi l'audio del computer. Ripetere i passaggi per disattivare l'audio.

Condividi video con audio sulle app mobili Zoom
Sebbene la funzionalità di condivisione dello schermo sia disponibile nell'app Android di Zoom, non puoi condividere l'audio insieme ad essa. Tuttavia, le cose differiscono con la versione iOS dell'app in cui puoi condividere l'audio del tuo telefono.
Per questo, devi semplicemente toccare il pulsante Condividi contenuto in basso all'interno di una riunione Zoom. Quindi selezionare Schermo.


Apparirà una schermata Trasmissione schermo. Tocca Zoom e premi il pulsante Avvia trasmissione. Ora riproduci l'audio o il video sul tuo telefono e gli altri sentiranno lo stesso audio.

Per interrompere la trasmissione, tocca il bordo superiore dello schermo e scegli Interrompi dal menu a comparsa che appare. Verrai indirizzato alla schermata di trasmissione Zoom. Tocca un punto qualsiasi per tornare alla chiamata.

Anche su Guiding Tech
Bonus: come condividere l'audio del computer con lo zoom senza condividere lo schermo
Non è obbligatorio condividere lo schermo durante la condivisione dell'audio del computer. Cosa succede se un utente vuole? metti musica di sottofondo per il video in diretta?
Fortunatamente, esiste un modo in cui puoi semplicemente condividere l'audio del computer senza visualizzare nulla sullo schermo Zoom. Sì, puoi anche disattivare il tuo video. Gli altri partecipanti alla riunione saranno quindi solo guarda la tua immagine del profilo e ascoltare l'audio del computer.
Per riprodurre musica su Zoom senza condividere lo schermo, segui questi passaggi:
Passo 1: All'interno di una riunione Zoom, fai clic sull'opzione Condividi schermata in basso.

Passo 2: Fare clic sulla scheda Avanzate in alto. Quindi, seleziona Musica o Solo audio del computer e premi il pulsante Condividi.

Nota: Questa impostazione funziona indipendentemente dalle opzioni Muto e Mostra video. Cioè, l'audio del sistema sarà condiviso anche se disattivi l'audio.
Correzione: non è possibile ascoltare l'audio da altri sul cellulare in Zoom
Se non riesci a sentire l'audio di altri (sia dal microfono che dal computer) sul tuo telefonino, assicurati di aver abilitato l'opzione Unisci audio sul tuo telefono. Per questo, tocca semplicemente l'opzione Partecipa all'audio presente nella parte inferiore della schermata della riunione nell'app mobile Zoom. Quindi, scegli Chiama tramite audio dispositivo.

Domande frequenti: condivisione dell'audio del computer nelle app di videoconferenza
Ecco alcune domande frequenti sulla condivisione dell'audio in app come Zoom, Meet e Microsoft Teams.
Le persone possono sentirti e vederti mentre condividi il suono?
Dipende interamente dalle impostazioni della fotocamera e del microfono. Sta a te decidere se vuoi tenerli abilitati o meno. Queste impostazioni sono indipendenti dalla funzione di condivisione dell'audio del computer. Quindi, puoi persino parlare e riprodurre un video insieme al suo suono allo stesso tempo.
Come modificare il volume dell'audio durante la condivisione dell'audio del computer
Se modifichi il volume del sistema, il volume verrà modificato solo dalla tua parte. Devi modificare il volume in-app per aumentarlo anche per gli altri. Ad esempio, se sei riprodurre una canzone tramite YouTube, aumenta il volume su YouTube.

Indossare le cuffie influisce sull'audio del computer?
No. Puoi continuare a indossare le cuffie mentre condividi l'audio del computer.
Anche su Guiding Tech
La concorrenza è forte
Tutte e tre le app ti consentono di condividere l'audio con il video. Tuttavia, Zoom è leggermente più avanti degli altri due perché offre la possibilità di condividere l'audio senza condividere anche lo schermo. Zoom ha un vantaggio su Google Meet anche in termini di altre caratteristiche. Anche Facebook ha introdotto il Funzionalità delle stanze per competere con Zoom. Vediamo quali altre funzionalità porteranno queste app in futuro.
Prossimo: Zoom può semplificarti la vita se sai come usarlo al meglio. La nostra guida definitiva può aiutarti in questo.