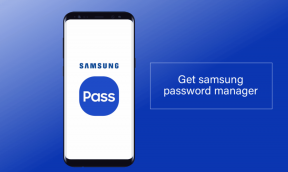9 migliori soluzioni per il microfono zoom che non funziona su Windows 10
Varie / / November 29, 2021
I tuoi compagni di squadra ti hanno detto spesso che non possono sentirti su Zoom? E potresti chiederti cosa c'è che non va nel tuo computer. Ti stai chiedendo cosa è successo al tuo microfono o all'audio nell'app Zoom sul tuo PC? Scopri la risposta in questo post in cui ti diremo come risolvere il problema del microfono Zoom che non funziona sul computer Windows 10.

L'audio svolge un ruolo importante nelle chiamate remote e videoconferenze. Se smette di funzionare in questi giorni per chiunque quando quasi la metà del mondo lo è lavorare da remoto a causa della pandemia di COVID-19, si scatenerà l'inferno.
Vediamo come risolvere i problemi audio sull'app Zoom.
1. Riavvia il PC
Molte volte, è un problema temporaneo e un semplice riavvio riporterà l'audio sulla tua app Zoom. Innanzitutto, chiudi l'app Zoom e riaprila. Vedi se il microfono funziona. Se l'audio di Zoom continua a non funzionare, riavvia il computer.
2. Unisciti all'audio
Anche se Zoom ti chiede di utilizzare l'audio del tuo computer prima di partecipare a una riunione, a volte lo perdi. Questo potrebbe essere il motivo per cui gli altri non sono in grado di ascoltarti. Per risolvere il problema, fai clic sull'opzione Partecipa all'audio presente in basso nella finestra della riunione.

Fare clic su Partecipa con l'audio del computer nella finestra pop-up che appare.

3. Attiva audio
A volte, non c'è alcun problema. È solo che il nostro microfono è disattivato in Zoom, ed è per questo che non funziona. Quando ciò accade, vedrai una linea rossa sull'icona del microfono nell'app Zoom presente in basso. Fare clic su di esso per riattivarlo. In alternativa, premere il tasto della barra spaziatrice per riattivare l'audio.

Consiglio: Scoprire come disattivare e riattivare l'audio sull'app mobile Zoom.
Ebook di Guiding Tech
4. Cambia microfono
Dovresti anche provare a cambiare il microfono utilizzato nell'app Zoom. Per farlo prima di partecipare a una riunione, attenersi alla seguente procedura:
Passo 1: Fai clic sull'icona delle impostazioni nell'angolo in alto a destra nell'app Zoom.

Passo 2: Vai alla scheda Audio dal pannello di sinistra. Fare clic sulla casella a discesa presente accanto al microfono. Cambia il microfono. Puoi anche testarlo usando il pulsante Test Mic. Se l'audio funziona correttamente, vedrai che la barra di avanzamento accanto al livello di ingresso cambierà.
Consiglio: Aumenta il livello del volume dallo slider presente sotto Microfono.

Passaggio 3: riavvia l'app Zoom.
Nel caso in cui ti trovi in una riunione, fai clic sulla piccola freccia accanto all'opzione Attiva/Disattiva audio presente nella barra inferiore della schermata della riunione. Seleziona un microfono diverso dall'elenco.

5. Modifica le impostazioni audio avanzate dello zoom
Se il problema persiste, dovresti dare un'occhiata alle impostazioni audio avanzate offerte da Zoom. Sebbene siano progettati per ridurre essenzialmente il rumore di fondo e migliorare l'audio, a volte sono anche responsabili di audio basso o problemi audio simili in Zoom. Quindi, dai un'occhiata a loro.
Successivamente, segui questi passaggi:
Passo 1: avvia l'app Zoom e fai clic sull'icona delle impostazioni.

Passo 2: Vai alla scheda Audio. Fare clic su Avanzate presenti nella parte inferiore della scheda Audio.

Passaggio 3: fare clic sulle caselle a discesa disponibili accanto a ciascuna opzione. Passa da Auto a Moderato o disabilitalo per ciascuna opzione una per una. Vedi se il microfono funziona.

In alternativa, seleziona la casella accanto all'opzione "Mostra l'opzione in riunione per abilitare l'audio originale dal microfono".

Torna indietro e vedrai una nuova opzione Attiva/disattiva l'audio originale in alto. Fare clic su di esso per modificarlo.

6. Concedi l'accesso Zoom al tuo microfono
Se l'app Zoom non dispone dell'autorizzazione per utilizzare il microfono in Windows, non funzionerà. Quindi, devi controllare e concedere l'accesso a Impostazioni sulla privacy di Windows.
Per questo, segui questi passaggi:
Passo 1: Apri Impostazioni sul tuo computer Windows 10. Puoi utilizzare la scorciatoia da tastiera Windows + I per aprire Impostazioni.
Passo 2: Vai a Privacy.

Passaggio 3: dalla barra laterale di sinistra, scorri verso il basso e clicca su Microfono.

Passaggio 4: Abilita l'interruttore in "Consenti alle app desktop di accedere al tuo microfono" e "Consenti alle app di Microsoft Store di accedere al tuo microfono". Scorri verso il basso e assicurati che Zoom abbia accesso al tuo microfono.

Anche su Guiding Tech
7. Modifica input su hardware esterno
Stai usando un microfono esterno per connetterti al tuo computer? Se sì, è necessario modificare l'input. Cioè, se ha più prese per collegare il cavo di ingresso, rimuoverlo da quello esistente e cambiarlo con un ingresso diverso.
8. Risoluzione dei problemi relativi all'audio
Microsoft offre un modo nativo per risolvere i problemi relativi all'audio sul tuo computer. Dovresti usarlo per risolvere i problemi audio sull'app Zoom. Successivamente, fai clic con il pulsante destro del mouse sull'icona dell'audio nella barra delle applicazioni e scegli Risoluzione dei problemi audio. Segui le istruzioni sullo schermo per completare il processo.

9. Aggiorna driver audio
A volte, il problema riguarda il driver audio stesso. Puoi provare a disinstallarlo o aggiornarlo. Per farlo, segui questi passaggi:
Passo 1: fare clic con il pulsante destro del mouse sull'icona del menu Start. Scegli Gestione dispositivi.

Passo 2: Espandi i controller audio, video e di gioco. Fare clic con il pulsante destro del mouse sul driver e selezionare Aggiorna driver. Vedi se il problema è stato risolto.
Se continua, fai clic su Disinstalla driver. Riavvia il tuo PC. Il driver verrà installato automaticamente insieme alla risoluzione del problema.
Consiglio: Guardare 5 modi per reinstallare il driver audio sul tuo PC Windows.
Ultima risorsa: usa l'audio dal telefono
Zoom offre un modo interessante per utilizzare l'audio dal telefono anziché dal computer. Quindi, se nulla risolve il problema del microfono sul tuo computer, dovresti usare l'audio del tuo telefono. Quando lo fai, dovrai parlare al telefono, ad esempio consideralo come il tuo microfono.
Per utilizzare questa funzione, scarica l'app Zoom sul tuo Android o iPhone. Accedi con il tuo account. Ora, nella versione desktop di Zoom, fai clic sulla freccia presente accanto a Disattiva. Seleziona Passa all'audio del telefono. Ti verranno forniti un ID riunione e una password. Usalo per partecipare alla riunione sul tuo telefono.

Anche su Guiding Tech
Prova qualcosa di nuovo
Speriamo che una delle soluzioni di cui sopra ti abbia aiutato a ripristinare l'audio sull'app Zoom. Ultimamente, Zoom è stato nel notizie su questioni di privacy e sicurezza.
Ecco un video per risolvere i problemi di chiamata del microfono Zoom dal nostro Guiding Tech Canale YouTube (inglese):
Se vuoi provare nuove app che offrono le stesse funzionalità di Zoom, dai un'occhiata al nostro migliori alternative a Zoom compilazione.
Prossimo: Dai un'occhiata alla nostra guida definitiva a Zoom per conoscere tutti i suggerimenti, i trucchi e le correzioni nascosti per questo potente strumento.