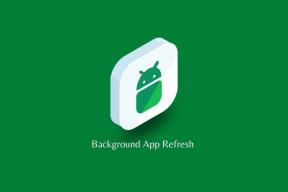I 7 migliori modi per correggere le pagine che non rispondono in Google Chrome
Varie / / November 29, 2021
Google Chrome continua a detronizzare i rivali con prestazioni incredibilmente veloci, funzionalità innovative come gruppi di schede, un solido negozio di estensioni e altro ancora. Tuttavia, tutto questo potere viene fornito con alcuni avvertimenti. A volte, potresti ottenere Schermo nero di Google Chrome e persino pagine che non rispondono nel browser. Se soffri di quest'ultimo, è il momento di risolvere una volta per tutte le pagine che non rispondono in Google Chrome.

Possono esserci più fattori che influenzano le pagine che non rispondono in Google Chrome. Innanzitutto, discuteremo perché sta accadendo e come risolvere il problema. Iniziamo.
Motivi per le pagine che non rispondono in Google Chrome
Uno dei motivi principali può essere una connessione di rete lenta. Il tentativo di aprire pagine Web con molti contenuti multimediali su una connessione Internet lenta potrebbe causare la mancata risposta delle pagine nel browser.
Alcune pagine Web sono inoltre dotate di riproduzione video automatica. La riproduzione costante di video in background può essere la ragione della mancata risposta delle pagine in Chrome. Discuteremo ogni scenario e risolveremo il problema.
Anche su Guiding Tech
1. Ricarica pagina web
La prima cosa che puoi fare è ricaricare la pagina web. Se ricevi una pagina web che non risponde in Google Chrome, puoi ricaricare la pagina web dalla barra degli indirizzi e accedere nuovamente al contenuto.

Forse hai perso la connessione a Internet mentre Chrome stava caricando la pagina web. Quella volta, potresti riscontrare problemi con pagine Web che non rispondono.
2. Chiudi la riproduzione del video nella pagina web
Alcuni siti web caricano il video automatico quando apri una pagina web. Questo è vero quando si accede a siti Web di notizie in Chrome. L'amministratore potrebbe riprodurre un evento video recente nel browser.
Ciò richiede più risorse in Chrome per caricare la pagina web. E in alcuni casi, potresti ottenere pagine Web che non rispondono nel browser Chrome. Assicurati di disabilitare la riproduzione automatica del video prima di navigare nella pagina web.
3. Apri pagina in modalità di navigazione in incognito
A causa dell'enorme quantità di cache e di decine di estensioni (ne parleremo più avanti), potresti avere problemi ad aprire le pagine web in Google Chrome. Prima di procedere e disabilitare le estensioni o rimuovere la cache, puoi aprire la pagina Web in modalità privata.

Copia l'indirizzo web e fai clic sul menu a tre punti nell'angolo in alto a destra. Seleziona la modalità di navigazione in incognito e si aprirà un'altra finestra di Google Chrome. Incolla l'indirizzo web e prova ad accedere al sito web.
Anche su Guiding Tech
4. Usa Chrome Task Manager
Google Chrome avvia molti servizi in background quando apri il browser. Se ci sono troppi servizi in esecuzione, potrebbe portare a un utilizzo della CPU più del previsto e causare pagine Web che non rispondono nel browser Chrome.
Qui è dove entra in gioco il task manager predefinito di Chrome. Puoi controllare l'utilizzo della CPU con altri servizi Chrome e terminarlo. Ecco cosa devi fare.
Passo 1: Dal browser Chrome, seleziona Maiusc + Esc e apri Task Manager.
Passo 2: Controlla il consumo di memoria e l'utilizzo della CPU per i diversi processi di Chrome.

Passaggio 3: Fare clic sul servizio Chrome con utilizzo elevato della CPU e terminare il servizio.
Prova a caricare di nuovo la pagina web.
5. Cancella la cache di Chrome
Una grande quantità di dati della cache in Google Chrome può causare la mancata risposta delle pagine Web. Devi svuota la cache di Google Chrome di tanto in tanto per un funzionamento regolare. Ecco come.
Passo 1: Apri Google Chrome su Windows o Mac.
Passo 2: Fai clic sul menu Altro in alto e seleziona Altri strumenti.

Passaggio 3: Seleziona Cancella dati di navigazione.

Passaggio 4: Seleziona Cronologia Chrome, cache, cookie, ecc. dal menu Avanzate e seleziona Cancella dati in basso.
6. Rimuovere le estensioni di Google Chrome
Con migliaia di estensioni di Chrome a portata di mano, è facile riempire il browser con estensioni irrilevanti. Alcune delle estensioni obsolete possono interferire con le operazioni del browser e portare a pagine Web che non rispondono in Chrome.
Devi identificare queste estensioni e rimuoverle da Google Chrome. Nel processo, puoi mantenere le estensioni del gestore di password e altre estensioni di noti sviluppatori.
Passo 1: Dal menu Altro di Google Chrome, seleziona Estensioni.
Passo 2: Fare clic su Altri strumenti.

Passaggio 3: Disattiva o rimuovi le estensioni di Chrome dall'elenco.

7. Aggiorna Google Chrome
Le pagine web che non rispondono in Google Chrome potrebbero essere dovute a una build del browser obsoleta sul tuo computer o Mac. Il team di Chrome rilascia regolarmente nuovi aggiornamenti ogni due settimane. Devi aggiornare il browser Google Chrome all'ultima versione.
Vai alle Impostazioni di Google Chrome e apri Informazioni. Aggiorna Google Chrome e prova a caricare nuovamente la pagina web.
Anche su Guiding Tech
Goditi un'esperienza di navigazione fluida in Google Chrome
Se stai ancora riscontrando un errore di pagine di Chrome che non rispondono, devi contattare l'amministratore del sito web. Forse il problema deriva dal sito Web che stai tentando di visitare nel browser Chrome. Quale trucco ha funzionato per te? Condividi i tuoi risultati nei commenti qui sotto.