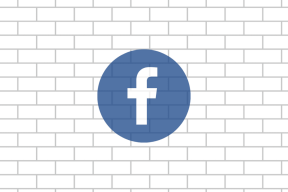6 modi migliori per configurare e utilizzare il Centro di controllo su Mac
Varie / / November 29, 2021
Il Centro di controllo è una funzione incredibilmente utile su iPhone. È solo un singolo colpo di distanza—non importa dove ti trovi—e ti permette gestire aspetti come la connettività di rete, riproduzione di musica, impostazioni di visualizzazione, ecc., facilmente. E a partire da macOS Big Sur, Apple lo ha anche introdotto nientemeno che sul Mac stesso.

Dopo aver aggiornato il tuo Mac a Big Sur, avresti notato l'icona del Centro di controllo (che assomiglia a due cursori impilati l'uno sull'altro) nell'angolo destro della barra dei menu. Puoi selezionarlo per avviare il Centro di controllo in qualsiasi momento.
È anche abbastanza simile a quello che ottieni su iPhone, con opzioni relative a funzionalità come Wi-Fi, Bluetooth, AirDrop elencato in alto, completo di cursori per regolare la luminosità e il volume dello schermo.
Poiché il Centro di controllo è un'area che utilizzerai frequentemente, ecco diversi modi per configurarlo.
Anche su Guiding Tech
1. Rivela opzioni aggiuntive
Ogni elemento all'interno del Centro di controllo viene fornito con un ulteriore livello di opzioni. Ad esempio, il controllo Wi-Fi non è lì solo per abilitare o disabilitare Internet. Fai clic al di fuori dell'area immediata di un elemento elencato e si espanderà per rivelare impostazioni e opzioni aggiuntive.

Nel caso del Wi-Fi, vedrai un elenco di altre reti Wi-Fi a cui puoi connetterti facilmente. D'altra parte, il controllo Display rivela ingegnose scorciatoie per attivare o disattivare Dark Mode e Night Shift, proprio come su iPhone e iPad.

2. Puoi tornare indietro
Dopo aver espanso un elemento all'interno del Centro di controllo, non c'è alcun indicatore visivo per tornare indietro. Puoi ancora fare clic su qualsiasi area vuota in alto per passare alla normale visualizzazione del Centro di controllo. In alternativa, puoi fare clic sull'icona del Centro di controllo stesso per farlo.
3. Trascina i controlli sulla barra dei menu
Odi dover usare sempre il Centro di controllo? Perché non aggiungere i controlli che usi di più per? La barra dei menu del Mac? Inizia facendo clic e tenendo premuto un controllo. Quindi, trascinalo e rilascialo nella barra dei menu. Quell'opzione si attaccherà alla barra dei menu.

Seleziona il controllo nella barra dei menu e vedrai automaticamente tutte le opzioni ad esso correlate, incluso ciò che ottieni quando lo espandi all'interno del Centro di controllo stesso.

Nota: Il trascinamento di un elemento nella barra dei menu non lo rimuove dal Centro di controllo.
Se desideri rimuovere un controllo dalla barra dei menu in un secondo momento, trascinalo semplicemente sul desktop tenendo premuto il tasto Comando.
Anche su Guiding Tech
4. Aggiungi più elementi al Centro di controllo
A differenza della sua controparte su iPhone e iPad, le capacità di personalizzazione del Control Center su Mac sono piuttosto limitate, almeno al momento in cui scriviamo. Tuttavia, puoi comunque aggiungere alcuni controlli aggiuntivi alla barra dei menu.
Apri il menu Apple e seleziona Preferenze di Sistema. Seguire selezionando l'icona Dock e barra dei menu. Quindi, scorri verso il basso la scheda laterale fino alla sezione Altri moduli. È possibile selezionare le opzioni Batteria, Accessibilità e Cambio rapido utente e selezionare la casella accanto a Mostra in Control Center. Verranno visualizzati nella parte inferiore del Centro di controllo.

Se desideri rimuoverli in un secondo momento, torna semplicemente alla schermata Dock e barra dei menu e deseleziona le caselle Mostra nel Centro di controllo.
5. Mostra nella barra dei menu solo quando è attivo
Puoi fare in modo che determinati controlli vengano visualizzati nella barra dei menu, ma solo quando sono attivi. Questo è l'ideale per elementi come Non disturbare, che non verranno visualizzati e ingombrano la barra dei menu a meno che non sia attivo.
Vai su Preferenze di Sistema> Dock e barra dei menu e seleziona un controllo. Se non l'hai già trascinato nella barra dei menu, inizia selezionando la casella accanto a Mostra nella barra dei menu. Seguire selezionando l'opzione etichettata Quando attivo.

6. Usa un colore di accento diverso
Puoi passare dalle icone di colore blu predefinite all'interno del Centro di controllo e ravvivare le cose cambiando il colore dell'accento del Mac. Apri le Preferenze di Sistema, seleziona Generale e scegli un colore dalla sezione Colore accento.

Ovviamente, ciò finirà anche per cambiare il colore dei pulsanti, delle voci di menu e così via ovunque all'interno del Mac.
Anche su Guiding Tech
Mantieni il controllo
Il Centro di controllo in macOS Big Sur non è così raffinato come quello che ottieni su iPhone e iPad, ma è abbastanza nuovo, quindi devi aspettarti alcuni spigoli. Il supporto delle scorciatoie, più controlli e la possibilità di spostare le cose lo renderebbero più eccitante da usare. Si spera che Apple continuerà a migliorarlo nei futuri aggiornamenti. A proposito, hai controllato? nuovi widget in macOS Big Sur?
Prossimo: Il tuo Mac funziona lentamente dopo aver installato macOS Big Sur? Dai un'occhiata a queste sette fantastiche app di ottimizzazione.