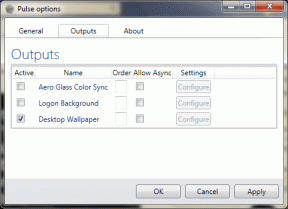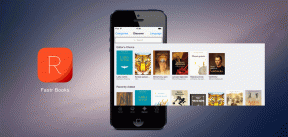Come modificare le immagini in Canva
Varie / / November 29, 2021
Ci sono molte app di fotoritocco sul tuo telefono e PC. Ma quegli editor di foto integrati non ti danno quasi mai altro che un'opzione per ritagliare, ruotare e applicare un filtro sulla tua immagine. Immagina di utilizzare uno strumento potente disponibile anche online ed è qui che Canva può fare la differenza.

Popolarmente noto per creazione di loghi e Post di Instagram, Canva offre anche un potente strumento di fotoritocco che ti offre molti più strumenti rispetto a un'app di fotoritocco media, ma è semplice da usare. Ti mostreremo come utilizzare l'editor di immagini di Canva per creare foto accattivanti.
Anche su Guiding Tech
Come ritagliare, ridimensionare e capovolgere l'immagine in Canva
Innanzitutto, vediamo come caricare la tua immagine nell'editor di immagini di Canva per iniziare a modificarla.
Passo 1: Apri il tuo browser web e accedi a Canva. Fare clic sul pulsante Crea un disegno per scegliere l'opzione Modifica foto dal menu.
Visita Canva

Passo 2: Carica la foto dal tuo PC e clicca sull'opzione Modifica foto.

Passaggio 3: Una volta caricato, apparirà una finestra del progetto e sarai pronto per modificare la tua foto utilizzando l'editor di immagini di Canva.

Ritaglia le immagini in Canva
Ritagliare l'immagine ti consente di concentrarti sul soggetto principale della foto rimuovendo gli elementi di distrazione. Per ritagliare la tua immagine in Canva, seleziona l'immagine nella finestra del progetto e fai clic sul pulsante Ritaglia in alto.

Ora regola la cornice che circonda l'immagine per ritagliare la tua foto. Infine, fai clic su Fine per salvare le modifiche.

Oltre a questo, puoi anche ritaglia le immagini in forme utilizzando la scheda elementi.
Ridimensiona le immagini in Canva
Oltre a ritagliare, puoi anche ridimensionare la tua foto in una dimensione particolare in Canva. Per farlo, fai clic sul pulsante Ridimensiona in alto a sinistra e inserisci la larghezza e l'altezza preferite in Dimensioni personalizzate.

Capovolgi le immagini in Canva
Puoi anche capovolgere le immagini nell'editor di immagini di Canva per dare loro una nuova prospettiva. Per farlo, seleziona l'immagine nella finestra del progetto e fai clic sul pulsante Capovolgi per specchiare l'immagine orizzontalmente o verticalmente.

Come applicare i filtri in Canva
Oltre agli strumenti di modifica di base, Canva offre anche alcuni filtri accattivanti che puoi applicare alla tua foto. Ecco come.
Passo 1: Seleziona l'immagine all'interno dell'editor di foto e fai clic sull'opzione Modifica immagine.

Passo 2: Nel menu che appare alla tua sinistra, scorri verso il basso fino alla sezione Filtri. Puoi applicare uno qualsiasi dei filtri facendo clic su di essi. Inoltre, puoi anche fare doppio clic sul filtro per modificarne l'intensità.

In alternativa, puoi anche migliorare l'immagine manualmente utilizzando alcuni strumenti di regolazione. Per farlo, fai clic sul pulsante Modifica immagine in alto a sinistra e vai alla sezione Regola. Fare clic sul pulsante Vedi tutto accanto ad esso espandilo.

Qui puoi modificare manualmente cose come luminosità, contrasto, saturazione, chiarezza e altro per ravvivare la tua immagine.

Come rimuovere lo sfondo dall'immagine in Canva
Sono finiti i giorni in cui dovevi usare un pennello e una gomma per rimuovere lo sfondo da una foto. Con Canva, puoi rimuovere facilmente lo sfondo dalla tua foto in pochi clic.
Per rimuovere lo sfondo dalla foto, selezionalo e fai clic sul pulsante Modifica immagine in alto. Ora scegli l'opzione Rimozione sfondo dall'elenco.

Questo rimuoverà lo sfondo.

Una volta rimosso, ora puoi aggiungere elementi e testo alla tua foto per renderla più interessante.
Come aggiungere elementi e testo in Canva
Sebbene sia possibile ritagliare e applicare filtri a un'immagine su quasi tutte le app di fotoritocco, ciò che separa Canva dal competition è la sua libreria completa di elementi e stili di testo che puoi usare per renderli di più dall'aspetto professionale.
Aggiungi elementi sull'immagine
Passo 1: Passa alla scheda Elementi alla tua sinistra. Qui puoi esplorare l'ampia libreria di Canva di vari adesivi, grafica, foto, grafici e altro ancora.

Passo 2: Clicca sull'elemento preferito per aggiungerlo alla tua immagine. Una volta aggiunto, puoi spostare, ridimensionare e ritagliare l'elemento utilizzando la barra degli strumenti in alto.

Inoltre, puoi anche bloccare l'elemento aggiunto in modo da non spostarlo accidentalmente. Per bloccare un elemento, selezionalo e clicca sull'icona del lucchetto in alto a destra.

Allo stesso modo, puoi anche rimuovere un elemento utilizzando l'icona del cestino accanto ad esso.
Aggiungi testo sull'immagine
Oltre agli adesivi e alle foto, puoi aggiungere del testo alla tua immagine per renderla più descrittiva.
Passo 1: Vai alla scheda Testo alla tua sinistra. Ora scegli tra gli stili di testo disponibili per aggiungere una casella di testo.
In alternativa, puoi anche esplorare e utilizzare combinazioni di caratteri prontamente disponibili per aggiungere testo alla tua immagine.

Passo 2: Modifica il testo all'interno della casella di testo e spostalo nella posizione che preferisci. Inoltre, puoi modificare lo stile del carattere, le dimensioni, il colore, la posizione, la spaziatura e altro utilizzando la barra degli strumenti in alto.

Ancora una volta, puoi bloccare o rimuovere le caselle di testo aggiunte utilizzando la barra degli strumenti in alto.
Anche su Guiding Tech
Come scaricare foto modificate
Dopo aver modificato la tua foto, dovrai scaricarla. Puoi scaricarlo seguendo i passaggi seguenti.
Per scaricare la tua foto, fai clic sul pulsante di download nell'angolo in alto a destra e utilizza il menu a discesa in Tipo di file per scegliere tra i formati disponibili. Infine, fai clic sul pulsante Download per ottenere la tua immagine.

Oltre al download, puoi anche condividi la tua foto direttamente da Canva ai tuoi account Facebook, Instagram e Google Drive.
Anche su Guiding Tech
Modifica delle foto semplificata
Canva colpisce il punto debole tra un editor di foto leggero come Google Foto e un Photoshop professionale. Cerca di portare il meglio di entrambi i mondi offrendoti più opzioni di modifica senza complicare eccessivamente le cose. Inoltre, se consideri Funzionalità di editing video di Canva, diventa sicuramente un punto di riferimento per tutte le tue esigenze di editing.