Abilita o disabilita l'archiviazione riservata su Windows 10
Varie / / November 28, 2021
Stai cercando di abilitare per disabilitare l'archiviazione riservata su Windows 10 ma non sai come? Non preoccuparti, in questa guida vedremo i passaggi esatti per abilitare la disabilitazione di questa funzione su Windows 10.
I problemi di archiviazione sono un problema comune nel mondo della tecnologia. Un paio di anni fa, 512 GB di memoria interna erano considerati eccessivi, ma ora la stessa quantità è considerata la variante base o anche l'opzione di archiviazione sotto la media. Ogni gigabyte di spazio di archiviazione è considerato della massima importanza e l'affermazione ha ancora più peso quando si parla di laptop e personal computer entry-level.
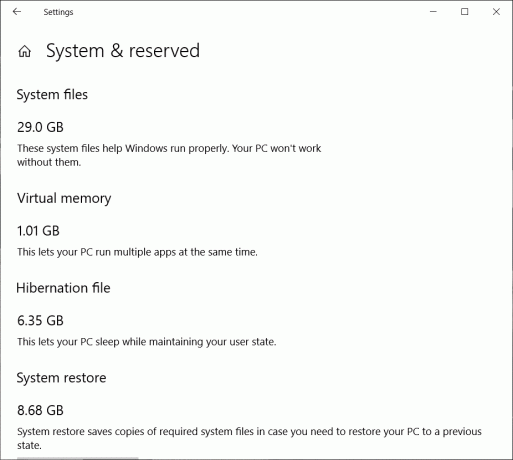
In mezzo a tali difficoltà di archiviazione, se una particolare funzionalità o software occupa spazio non necessario, è meglio lasciar perdere. Un caso simile è presentato da Archiviazione riservata, una funzionalità di Windows introdotta lo scorso anno che occupa una determinata quantità di memoria (che va da gigabyte) per aggiornamenti software e altre funzionalità opzionali. La disabilitazione della funzione aiuta a liberare spazio e a recuperare un po' di prezioso spazio di archiviazione.
In questo articolo, impareremo se è sicuro disabilitare la funzione di archiviazione riservata e come procedere.
Che cos'è lo spazio di archiviazione riservato?
A partire dal Versione Windows 1903 (aggiornamento maggio 2019), Windows ha iniziato a riservare circa 7 GB di spazio su disco disponibile su un sistema per aggiornamenti software, alcune app integrate, dati temporanei come cache e altri file opzionali. L'aggiornamento e la funzione di archiviazione riservata sono stati implementati dopo che molti utenti si sono lamentati di non esserlo in grado di scaricare i nuovi aggiornamenti di Windows, sullo spazio di archiviazione insufficiente, sull'esperienza di aggiornamento lento e simili roba. Tutti questi problemi sono causati dalla mancanza di spazio di archiviazione residuo o di spazio su disco disponibile per gli aggiornamenti. La funzione di riservare una determinata quantità di memoria aiuta a risolvere tutti questi problemi.
In precedenza, se non avevi abbastanza spazio libero su disco sul tuo personal computer, Windows non sarebbe stato in grado di scaricare e installare nuovi aggiornamenti. La correzione richiederebbe quindi all'utente di liberare spazio eliminando o disinstallando del carico prezioso dal proprio sistema.
Ora, con l'archiviazione riservata abilitata nei sistemi più recenti, tutti gli aggiornamenti utilizzeranno prima lo spazio riservato dalla funzione; e infine, quando sarà il momento di aggiornare il software, tutti i file temporanei e non necessari verranno eliminati dall'Archivio Riservato e il file di aggiornamento occuperà l'intero spazio di riserva. Ciò garantisce che i sistemi siano in grado di scaricare e installare aggiornamenti software anche quando è rimasto poco spazio su disco e senza dover cancellare memoria aggiuntiva.
Con lo spazio su disco essenziale riservato per gli aggiornamenti software e altri file importanti, la funzione garantisce anche che tutte le funzioni del sistema operativo critiche e necessarie abbiano sempre un po' di memoria con cui operare. Si dice che la quantità di memoria occupata da Reserved Storage vari nel tempo e in base a come si usa il loro sistema.
La funzione è abilitata in tutti i nuovi sistemi con Windows versione 1903 preinstallata o su sistemi che eseguono un'installazione pulita di quella specifica versione. Se stai aggiornando da versioni precedenti, riceverai comunque la funzione di archiviazione riservata ma sarà disabilitata per impostazione predefinita.
Contenuti
- Abilita o disabilita l'archiviazione riservata su Windows 10
- Come disabilitare l'archiviazione riservata?
- Come ridurre lo spazio di archiviazione riservato in Windows 10?
Abilita o disabilita l'archiviazione riservata su Windows 10
Fortunatamente, abilitare e disabilitare l'archiviazione riservata su un particolare sistema è abbastanza semplice e può essere eseguita in pochi minuti.
Nota: Assicurati che creare un punto di ripristino nel caso qualcosa vada storto.
Come disabilitare l'archiviazione riservata?
La disabilitazione della funzione di archiviazione riservata sul tuo sistema Windows comporta problemi con il Registro di Windows. Tuttavia, è necessario essere estremamente attenti quando si utilizza il registro di Windows poiché un passaggio errato o qualsiasi modifica accidentale di un elemento nel registro può causare seri problemi al sistema. Quindi, sii estremamente cauto quando segui la guida.
Inoltre, prima di iniziare con la procedura, controlliamo se esiste effettivamente dello spazio di archiviazione riservato da Windows per gli aggiornamenti nei nostri sistemi e assicuriamoci che le nostre azioni non risultino inutili.
Per verificare se c'è spazio di archiviazione riservato sul tuo computer:
Passo 1: Apri le Impostazioni di Windows con uno dei seguenti metodi:
- premere Tasto Windows + S sulla tastiera (o fai clic sul pulsante di avvio nella barra delle applicazioni) e cerca Impostazioni. Una volta trovato, premi invio o fai clic su Apri.
- premere Tasto Windows + X oppure fai clic con il pulsante destro del mouse sul pulsante di avvio e fai clic su Impostazioni.
- premere Tasto Windows + I per aprire direttamente le Impostazioni di Windows.
Passo 2: Nel pannello Impostazioni finestra, cerca Sistema (il primo elemento nell'elenco) e fare clic sullo stesso per aprire.
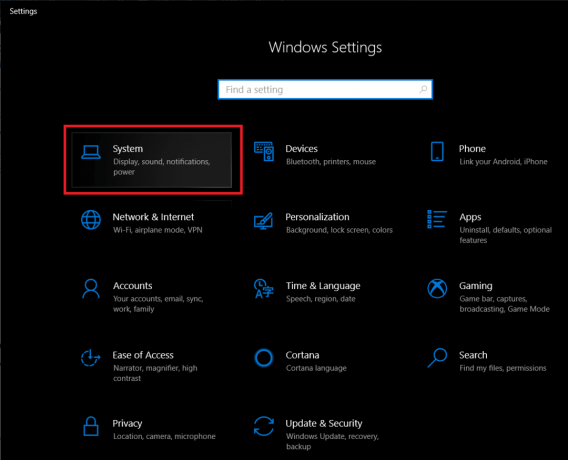
Passaggio 3: Ora, nel pannello di sinistra, individua e fai clic su Magazzinaggio per aprire Impostazioni e informazioni di archiviazione.
(Puoi anche aprire direttamente le Impostazioni di archiviazione premendo Tasto Windows + S sulla tastiera, cercando Impostazioni di archiviazione e premendo invio)
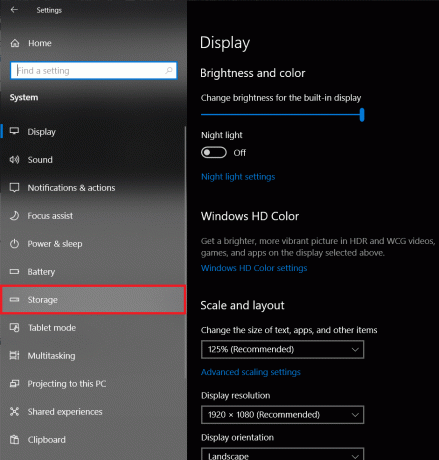
Passaggio 4: Le informazioni relative allo spazio di archiviazione riservato sono nascoste sotto Mostra più categorie. Quindi cliccaci sopra per poter vedere tutte le categorie e lo spazio da esse occupato.
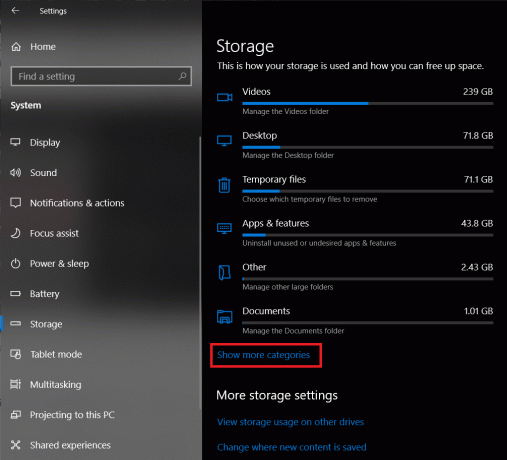
Passaggio 5: Trova Sistema riservato e fare clic per aprire la categoria per ulteriori informazioni.
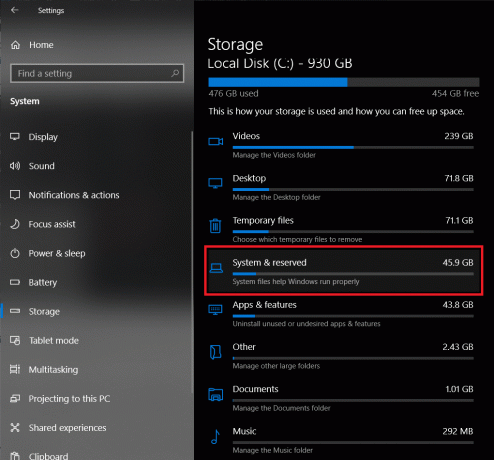
Se non vedi un “Spazio riservato” sezione, implica che la funzione sia già disabilitata o non disponibile nella build attualmente installata sul tuo sistema.
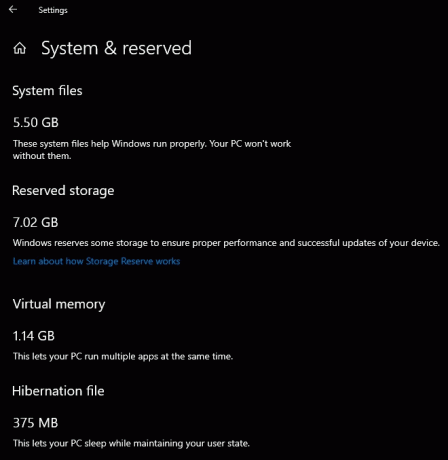
Tuttavia, se esiste effettivamente una sezione di archiviazione riservata e desideri disabilitarla, segui attentamente la guida seguente:
Passo 1: Per prima cosa, avvia Correre comando premendo il tasto Windows + R sulla tastiera. Ora digita regedit e premere invio o fare clic sul pulsante OK per aprire l'editor del registro.
Puoi anche avviare l'editor del registro cercandolo nella barra di ricerca e quindi selezionando Eseguire come amministratore dal pannello di destra.
(Il controllo dell'account utente chiederà l'autorizzazione per consentire all'editor del registro dell'applicazione di apportare modifiche al dispositivo, è sufficiente fare clic su sì concedere il permesso.)
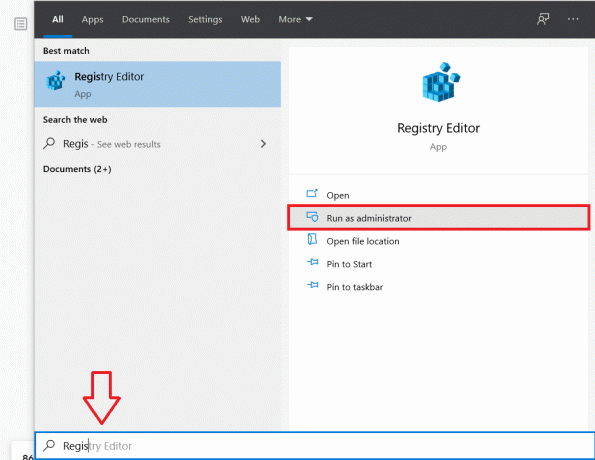
Passo 2: Dall'elenco di elementi nel pannello di sinistra dell'Editor del Registro di sistema, fare clic sulla freccia a discesa accanto a HKEY_LOCAL_MACHINE. (o semplicemente doppio click sul nome)

Passaggio 3: Dalle voci a discesa, apri SOFTWARE cliccando sulla freccia accanto ad essa.
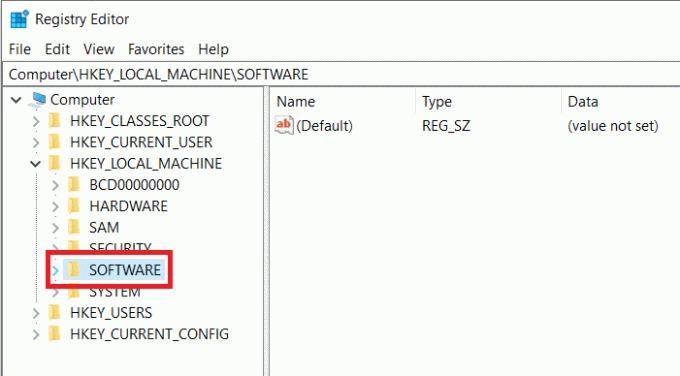
Passaggio 4: Seguendo lo stesso schema, dirigiti verso il seguente percorso
HKEY_LOCAL_MACHINE\SOFTWARE\Microsoft\Windows\CurrentVersion\ReserveManager
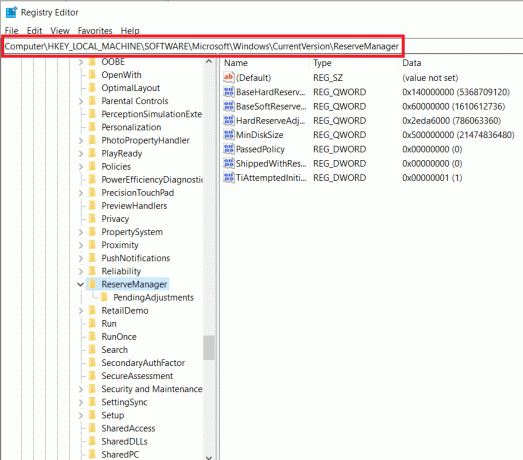
Passaggio 5: Ora, nel pannello di destra, fai doppio clic sulla voce SpeditoConRiserve. Si aprirà una finestra di dialogo per modificare il valore DWORD per ShippedWithReserves.
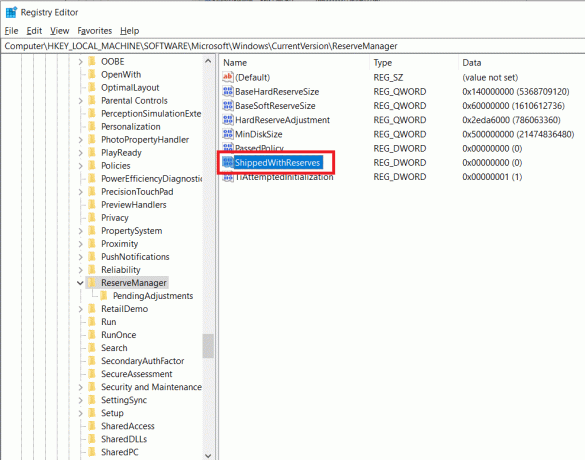
Passaggio 6: Per impostazione predefinita, il valore è impostato su 1 (che indica che l'archiviazione riservata è abilitata). Cambia il valore in 0 per disabilitare lo spazio di archiviazione riservato. (E viceversa se si desidera abilitare la funzione Archiviazione riservata)
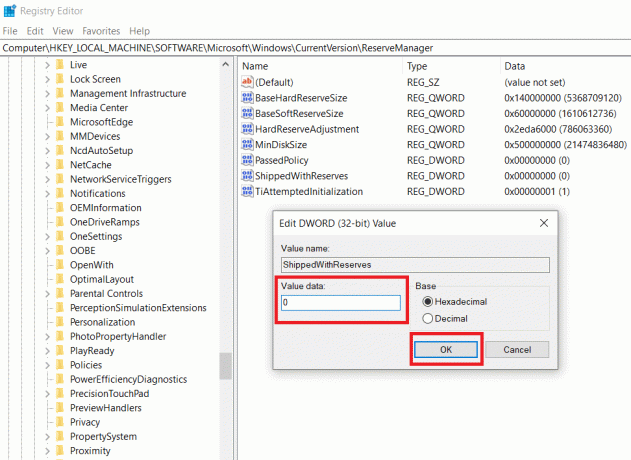
Passaggio 7: Clicca il ok o premere invio per salvare le modifiche. Chiudi l'editor del registro e riavvia il computer per applicare le modifiche apportate.
Tuttavia, il riavvio/riavvio non disabiliterà immediatamente la funzione di archiviazione riservata. La funzione sarà disabilitata nel prossimo aggiornamento di Windows che riceverai ed eseguirai.
Quando ricevi ed esegui un aggiornamento, segui la guida precedente per verificare se lo spazio di archiviazione riservato è stato disabilitato o è ancora abilitato.
Leggi anche:Abilita o disabilita la funzionalità sandbox di Windows 10
Come ridurre lo spazio di archiviazione riservato in Windows 10?
Oltre a disabilitare completamente l'archiviazione riservata sul tuo personal computer, puoi anche scegliere di ridurre la quantità di spazio/memoria riservata da Windows per gli aggiornamenti e altre cose.
Ciò si ottiene disinstallando le funzionalità opzionali preinstallate su Windows, quelle installate automaticamente dal sistema operativo su richiesta o installate manualmente dall'utente. Ogni volta che viene installata una funzionalità opzionale, Windows aumenta automaticamente la dimensione di Riservato Archiviazione per garantire che le funzionalità dispongano di spazio sufficiente e vengano mantenute sul sistema quando vengono effettuati gli aggiornamenti installato.
Molte di queste funzionalità opzionali vengono raramente utilizzate dall'utente e possono essere disinstallate/rimosse per ridurre la quantità di spazio di archiviazione riservato.
Per ridurre la memoria occupata dalla funzione Archiviazione riservata, eseguire i passaggi seguenti:
Passo 1: Apri Windows Impostazioni (tasto Windows + I) di nuovo con uno dei tre metodi discussi in precedenza e fare clic su App.
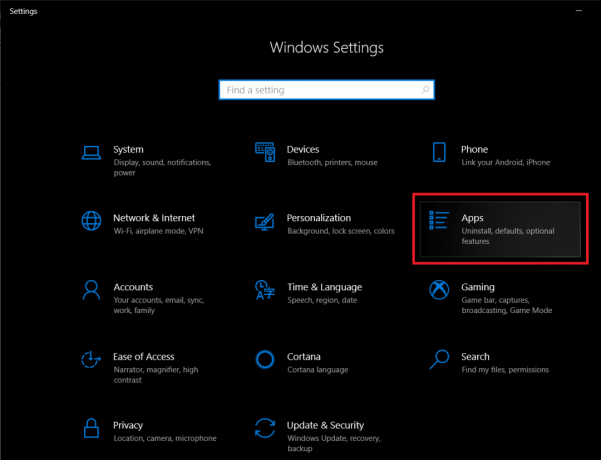
Passo 2: Per impostazione predefinita, dovresti avere il App e funzionalità sezione aperta. Se questo non è il tuo caso, fai clic su App e funzionalità nel pannello di sinistra per farlo.
Passaggio 3: Clicca su Caratteristiche opzionali (evidenziato in blu). Si aprirà un elenco di tutte le funzionalità e i programmi opzionali (software) installati sul personal computer.
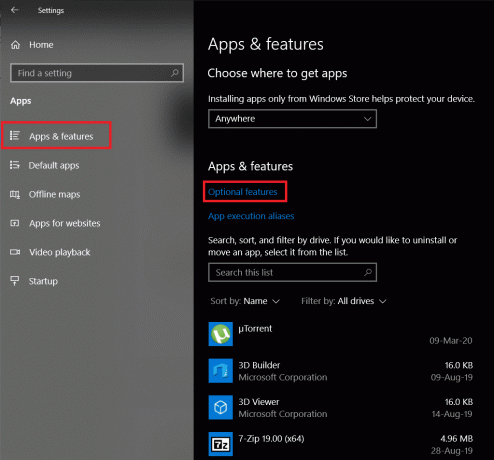
Passaggio 4: Passa attraverso l'elenco delle funzionalità opzionali e disinstalla tutte le funzionalità che non ti ritrovi mai a utilizzare.
Questo può essere fatto semplicemente facendo clic sul nome della funzione/applicazione per espanderlo e facendo clic su Disinstalla pulsante che compare in seguito.

Oltre a disinstallare le funzionalità opzionali, puoi ridurre ulteriormente lo spazio di archiviazione riservato disinstallando tutti i pacchetti di lingua installati sul tuo personal computer che non ti servono. Sebbene la maggior parte degli utenti utilizzi solo una lingua, molti cambiano tra due o tre lingue e ogni volta che viene installata una nuova lingua, basta come le funzionalità opzionali, Windows aumenta automaticamente le dimensioni dello spazio di archiviazione riservato per garantire che vengano mantenute quando aggiorni il tuo sistema.
Per ridurre la quantità di spazio di archiviazione riservato rimuovendo le lingue, seguire i passaggi seguenti:
Passo 1: Nella finestra Impostazioni finestra, fare clic su Tempo e lingua.
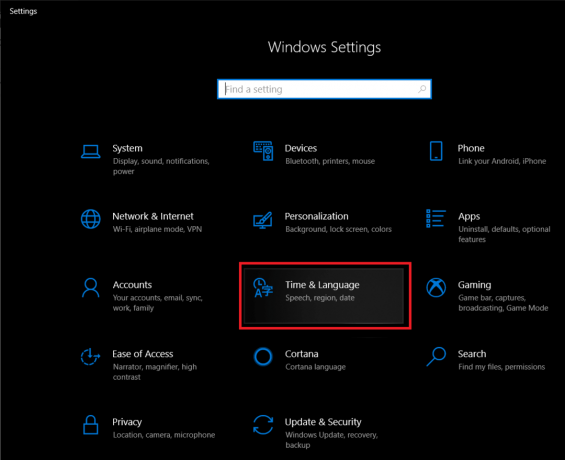
Passo 2: Clicca su Lingua nel pannello di sinistra.

Passaggio 3: Ora, sulla destra verrà visualizzato un elenco di lingue installate sul tuo sistema. Espandi una lingua particolare facendo clic su di essa e infine fai clic su Rimuovere pulsante per disinstallare.
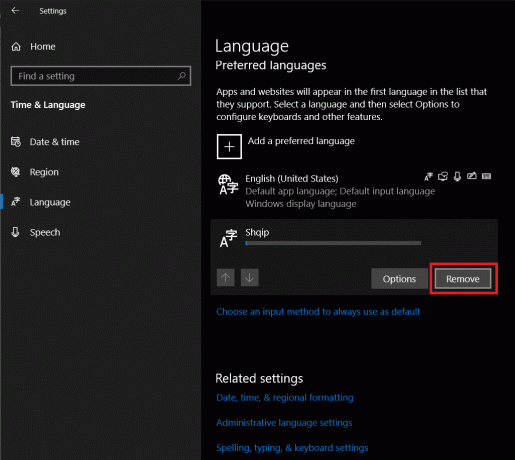
Per quanto riguarda la possibilità di disabilitare l'archiviazione riservata? La scelta sta davvero a te. La funzione è stata implementata per rendere l'aggiornamento di Windows un'esperienza più fluida e sembra farlo particolarmente bene.
Consigliato:10 modi per liberare spazio su disco rigido su Windows 10
Ma mentre l'archiviazione riservata non assorbe una grande porzione della tua memoria, in situazioni disastrose disabilitare completamente questa funzione o ridurla a una dimensione trascurabile può rivelarsi utile. Speriamo che la guida sopra ti abbia aiutato a Abilita o disabilita l'archiviazione riservata su Windows 10 e sei riuscito a liberare alcuni gigabyte sul tuo personal computer.



