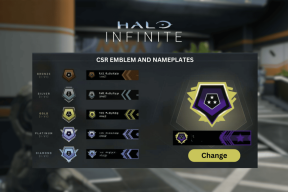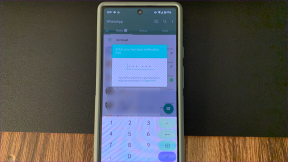Risolto il problema con Chrome che non si connette a Internet
Varie / / November 28, 2021
Google Chrome ti ha appena salvato quando stavi per iniziare a lavorare? O il famosissimo dinosauro è apparso sul tuo schermo mentre stavi cercando di guardare l'ultima serie Netflix? Bene, nonostante sia uno dei browser Web più popolari, a volte Google Chrome può funzionare male. In questo articolo affronteremo un problema comune che tutti hanno affrontato almeno una volta nella vita. Questo è il "Chrome non si connette a Internet"errore. In effetti, questo problema si verifica più frequentemente di quanto tu possa immaginare. Indipendentemente dal dispositivo che stai utilizzando (Windows, Android, iOS, MAC, ecc.), Prima o poi riscontrerai un errore di Chrome che non si connette a Internet. Questo è esattamente il motivo per cui siamo qui per aiutarti a risolvere questo problema.

Contenuti
- Correggi l'errore di Chrome che non si connette a Internet
- Cosa impedisce a Chrome di connettersi a Internet?
- 8 modi per risolvere l'errore di Chrome che non si connette a Internet
- 1. Riavvia il router
- 2. Riavvia il tuo computer
- 3. Aggiorna Chrome all'ultima versione
- 4. Modifica le impostazioni DNS
- 5. Disabilita l'accelerazione hardware
- 6. Disabilita le estensioni di Chrome
- 7. Reimposta Google Chrome
- 8. Disinstalla e reinstalla Google Chrome
Correggi l'errore di Chrome che non si connette a Internet
Cosa impedisce a Chrome di connettersi a Internet?
Sfortunatamente, l'errore di Chrome che non si connette a Internet può essere causato da diversi motivi. Potrebbe essere semplicemente a causa di una connessione Internet scadente o per motivi più complicati legati al sito Web specifico che stai tentando di aprire.
Di conseguenza, è difficile individuare il motivo esatto alla base del problema. Se hai altri browser come Mozilla Firefox o Internet Explorer installati sul tuo dispositivo, dovresti vedere se sei in grado di connetterti a Internet o meno. Questo aiuterà meglio a diagnosticare la natura del problema e confermerà che è specificamente correlato a Chrome.
A parte i problemi con la connessione internet, alcune delle spiegazioni più probabili sono problemi con l'indirizzo DNS, le impostazioni del browser, la versione obsoleta, le impostazioni del proxy, dannosi estensioni, ecc. Nella sezione successiva, elencheremo una serie di soluzioni alternative e soluzioni per correggere l'errore di Chrome che non si connette a Internet.
8 modi per risolvere l'errore di Chrome che non si connette a Internet
1. Riavvia il router
Iniziamo la lista con il buon vecchio”hai provato a spegnere e riaccendere?“. Come accennato in precedenza, la spiegazione più semplice per questo problema è la mancanza di connettività Internet. Puoi assicurarti provando a connetterti a Internet utilizzando altri browser. Se ottieni risultati simili ovunque, è quasi certamente colpa del router.

Tutto quello che devi fare è scollegare il router Wi-Fi dalla fonte di alimentazione e ricollegarlo dopo un po' di tempo. Il tuo dispositivo ora si ricollegherà alla rete e, si spera, questo dovrebbe risolvere il problema. Tuttavia, se il problema persiste, procedere con la soluzione successiva.
2. Riavvia il tuo computer
Un'altra soluzione semplice che puoi provare è quella di riavvia il tuo computer. È possibile che tutto ciò di cui hai bisogno per riparare Chrome che non si connette a Internet sia un semplice riavvio. In effetti, questa correzione è applicabile a tutti i dispositivi, siano essi PC, MAC o smartphone.

Una volta riavviato il dispositivo, prova a connetterti a Internet utilizzando Chrome e, se sei fortunato, tutto tornerà alla normalità. Altrimenti, dovrai provare qualcosa di un po' più tecnico.
3. Aggiorna Chrome all'ultima versione
Se stai utilizzando una versione obsoleta di Chrome, potresti riscontrare un errore di Chrome che non si connette a Internet. Pertanto, dovresti sempre mantenere Chrome aggiornato all'ultima versione. Ciò non solo garantisce che errori come questi non si verifichino, ma ottimizza anche le prestazioni.
1. La prima cosa che devi fare è aprire Google Chrome sul tuo dispositivo.
2. Ora fai clic su menu a tre punti nell'angolo in alto a destra dello schermo.
3. Successivamente, fai clic su Aiuto opzione quindi selezionare il Informazioni su Google Chrome opzione dal menu. Si aprirà una nuova scheda e mostrerà quale versione di Google Chrome è attualmente in esecuzione sul tuo dispositivo.
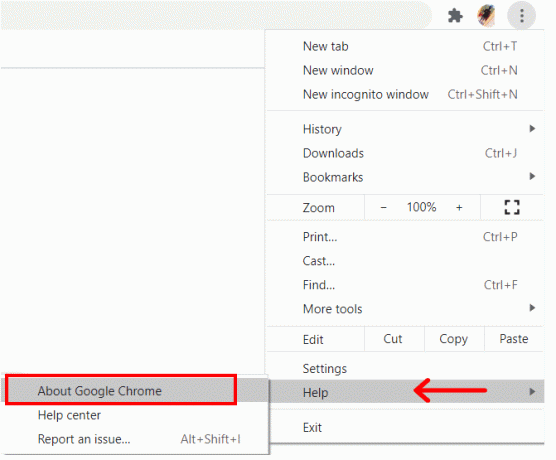
4. Ora, idealmente, Google Chrome inizierà automaticamente a cercare gli aggiornamenti e li installerà se è disponibile una nuova versione.
5. Una volta installati gli aggiornamenti riavvia Chrome e verifica se l'errore di Chrome che non si connette a Internet persiste.
Leggi anche:Come risolvere nessun problema audio in Google Chrome
4. Modifica le impostazioni DNS
Se i metodi di cui sopra non hanno risolto il problema, è necessario armeggiare un po' con le impostazioni DNS. Di solito, Chrome è in grado di occuparsi di queste impostazioni automaticamente ma a volte è necessario intervenire. Seguire i passaggi indicati di seguito per modificare il Indirizzo DNS e correggi l'errore di Chrome che non si connette a Internet.
1. La prima cosa che devi fare è fare clic con il pulsante destro del mouse su Icona di rete e quindi selezionare il "Apri Impostazioni di rete e Internet" opzione.

2. Ora scorri verso il basso e fai clic su "Modifica le opzioni dell'adattatore" in Impostazioni di rete avanzate.
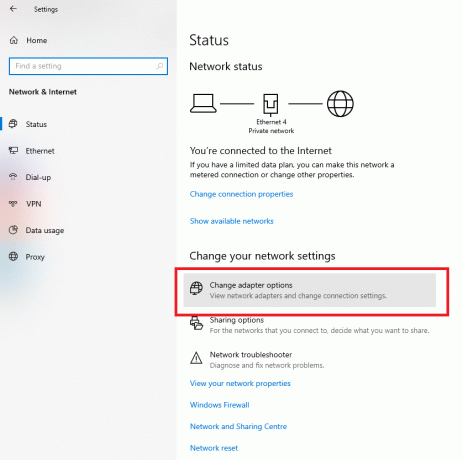
3. Ora sarai in grado di vedere tutte le diverse connessioni di rete disponibili. Qui, fai clic con il pulsante destro del mouse su connessione internet attiva (idealmente la tua rete Wi-Fi) e seleziona Proprietà.

4. Dopodiché seleziona il "Protocollo Internet versione 4 (TCP/IPv4)” e quindi fare clic su Proprietà pulsante.

5. Ora seleziona il "Usa i seguenti indirizzi del server DNS" opzione.
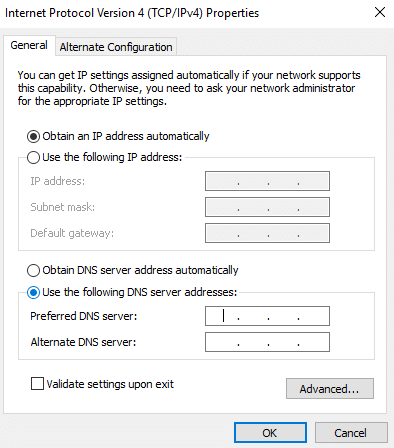
6. Ora dovrai inserire manualmente il Indirizzi DNS. Nel campo Server DNS preferito inserire "8.8.8.8” e inserire “8.8.4.4" nel campo Server DNS alternativo.

Leggi anche:Come bloccare e sbloccare un sito Web su Google Chrome
5. Disabilita l'accelerazione hardware
Come accennato in precedenza, l'errore di Chrome che non si connette a Internet può verificarsi a causa di un conflitto nelle impostazioni. Una di queste impostazioni di Chrome che ha causato molti problemi è l'impostazione dell'accelerazione hardware. Se scopri che altri browser sono in grado di connettersi a Internet, dovresti disabilitare l'accelerazione hardware e vedere se questo risolve il problema.
1. Inizia facendo clic su menu a tre punti che appare nell'angolo in alto a destra della finestra di Chrome.
2. Ora seleziona il Impostazioni opzione e all'interno delle impostazioni scorrere verso il basso e fare clic su Impostazioni avanzate opzione.

3. Qui troverai il “Usa l'accelerazione hardware quando disponibile"impostazione elencata nella scheda di sistema.
4. Tutto quello che devi fare è disabilita l'interruttore passare accanto ad esso.

5. Dopodiché, semplicemente chiudi chrome poi lancialo di nuovo. L'errore di Chrome che non si connette a Internet in Windows 10 sarebbe stato risolto ora.
6. Disabilita le estensioni di Chrome
Se riscontri questo particolare problema durante il tentativo di aprire determinati siti Web specifici e non altrimenti, il colpevole potrebbe essere un'estensione di Chrome che sta causando un conflitto. Il modo migliore per verificarlo è aprire lo stesso sito Web in una finestra di navigazione in incognito.
Poiché tutte le estensioni sono disabilitate in modalità di navigazione in incognito, lo stesso sito Web dovrebbe aprirsi se il problema riguarda effettivamente un'estensione. È necessario utilizzare il processo di eliminazione per scoprire quale estensione sta causando l'errore di Chrome che non si connette a Internet. Segui i passaggi indicati di seguito per vedere come.
1. Per andare alla pagina Estensioni clicca su menu a tre punti nell'angolo in alto a destra della finestra di Chrome e passa il puntatore del mouse sul Altri strumenti opzione.
2. Ora fai clic su Estensioni opzione.

3. Qui, nella pagina Estensioni, troverai unelenco di tutte le estensioni di Chrome attive.
4. Comincia da disabilitando l'interruttore passare accanto a un interno e poi riavviare Chrome.

5. Se il tuo sito web si apre senza problemi, allora devi sostituire questa estensione con un'altra in quanto sta causando un conflitto.
6. Tuttavia, se il problema persiste, devi continuare a provare la stessa cosa con tutte le estensioni finché non trovi quella responsabile.
7. Reimposta Google Chrome
Se stai ancora affrontando l'errore di Chrome che non si connette a Internet dopo aver provato tutte le soluzioni sopra menzionate, probabilmente è ora di ricominciare. Di seguito sono riportate le istruzioni dettagliate per ripristinare le impostazioni di Google Chrome. In altre parole, questi passaggi ti aiuteranno a ripristinare Chrome alle impostazioni di fabbrica predefinite.
1. Innanzitutto, apri Google Chrome sul tuo computer.
2. Ora fai clic su menu a tre punti nell'angolo in alto a destra e seleziona Impostazioni opzione dal menu.
3. Nella pagina delle impostazioni, è necessario scorri fino in fondo e clicca su Avanzate opzione.

4. Troverai il "Ripristina e ripulisci" nella parte inferiore della pagina delle impostazioni avanzate. Fare clic su di esso e verrai indirizzato alla finestra Ripristina impostazioni.
5. Qui, fai semplicemente clic su Ripristina le impostazioni ai valori predefiniti originali opzione Apparirà un pop-up, fare clic su Ripristina le impostazioni opzione. Google Chrome verrà ora ripristinato alle impostazioni di fabbrica.

Perderai alcuni dei tuoi dati salvati come schede bloccate, cache e cookie. Anche tutte le tue estensioni verranno disabilitate. Tuttavia, questo è un piccolo prezzo da pagare per correggere l'errore di Chrome che non si connette a Internet.
8. Disinstalla e reinstalla Google Chrome
L'ultimo elemento nell'elenco delle soluzioni è completamente rimuovi Google Chrome dal tuo computer e installalo di nuovo. Se non riesci a navigare in Google Chrome a causa di alcuni file di dati danneggiati come cache o cookie o impostazioni in conflitto, la disinstallazione di Chrome li eliminerà tutti.

Garantirà inoltre che il ultima versione di Chrome viene installato sul dispositivo che viene fornito con correzioni di bug e prestazioni ottimizzate. La disinstallazione e la reinstallazione di Chrome è un modo efficace per affrontare più problemi. Pertanto, ti consigliamo vivamente di provare lo stesso se tutti gli altri metodi non riescono a correggere l'errore di Chrome che non si connette a Internet.
Consigliato:
- Come recuperare la cronologia cancellata su Google Chrome
- Correggi il cursore o il puntatore del mouse scompaiono nel browser Chrome
- Come risolvere nessun problema audio in Google Chrome
- Come giocare a Bingo su Zoom
Speriamo che questa guida ti sia stata utile e che tu sia stato in grado di farlo correggere l'errore di Chrome che non si connette a Internet. Se hai ancora domande su questo articolo, non esitare a farle nella sezione commenti.