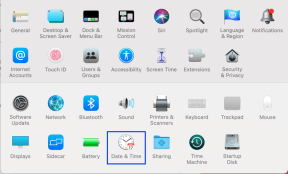Come risolvere il problema con le icone invisibili della barra delle applicazioni di Windows 10
Varie / / November 29, 2021
Appuntare le app utilizzate di frequente sulla barra delle applicazioni è molto utile. Risparmia la fatica di cercare o aprendo il menu Start per trovare l'app. Tuttavia, a volte, la barra delle applicazioni diventa spettrale e ti fa pentire della tua decisione di bloccare le app.

Bene, quello che intendo è che le icone delle app bloccate scompaiono dalla barra delle applicazioni o non funzionano. In alcuni casi, l'app si apre ma non viene visualizzata alcuna icona sulla barra delle applicazioni. Si può vedere lo spazio riservato dell'icona, ma l'icona effettiva non è visibile (icone fantasma). Mentre succede principalmente con App Microsoft come Calcolatrice, Edge, Foto, ecc., il problema non è limitato a queste app solo come può accadere a qualsiasi app.
Quindi, se stai affrontando il problema delle icone invisibili della barra delle applicazioni, prova le soluzioni menzionate di seguito. Diamo un'occhiata.
Riavvia il PC
Iniziamo con la soluzione più semplice: riavviare il PC. Tuttavia, non utilizzare l'opzione Riavvia PC, ma spegnila completamente e poi accendila.
Riavvia Esplora risorse
Puoi anche provare riavviare Esplora risorse di Windows. In questo modo si riavvierà la barra delle applicazioni e alla fine verranno ripristinate le icone nascoste. Per farlo, segui questi passaggi:
Passo 1: Fare clic con il pulsante destro del mouse sulla barra delle applicazioni e selezionare Task Manager dal menu. In alternativa, premi il tasto Windows + X per attivare il menu di accesso rapido. Scegli Gestione attività.

Passo 2: Fare clic su Maggiori dettagli in Task Manager se si apre nella versione compatta.

Passaggio 3: Fare clic sulla scheda Processi. Scorri verso il basso e cerca Esplora risorse in Processi di Windows. Fare clic su di esso per selezionare l'opzione e premere il pulsante Riavvia.

Puoi anche fare clic con il pulsante destro del mouse su Esplora risorse e selezionare Termina operazione dal menu. Si spera che le icone fantasma inizieranno a funzionare normalmente.
Repin Icon alla barra delle applicazioni
Una semplice soluzione che si è rivelata utile è sbloccare prima l'icona e poi aggiungerla di nuovo. Per fare ciò, fai clic con il pulsante destro del mouse sull'icona invisibile nella barra delle applicazioni e seleziona l'opzione "Rimuovi dalla barra delle applicazioni".

Se non riesci a fare clic con il pulsante destro del mouse sull'icona, fai clic sul menu Start e cerca la stessa app. Fare clic con il pulsante destro del mouse sull'app nel menu Start e selezionare Rimuovi dalla barra delle applicazioni. Se non è direttamente disponibile, cerca sotto l'opzione Altro. Una volta sbloccato, fissalo di nuovo facendo clic con il pulsante destro del mouse sull'icona nel menu Start e scegliendo Aggiungi alla barra delle applicazioni.
Reinstalla l'app
Qualche volta aggiornamento automatico corrompe l'app rendendo la sua icona invisibile sulla barra delle applicazioni. L'unico modo per risolverlo e rendere nuovamente funzionante l'app è reinstallarlo.
Elimina cache icone
Un'altra soluzione che ha funzionato per gli utenti è eliminare la cache delle icone. Poiché il file si trova in una cartella nascosta, devi prima rendere visibili i file nascosti. Ecco i passaggi per l'intera procedura.
Mostra file nascosti
Passo 1: Apri Esplora file e fai clic su File in alto. Dal menu, seleziona Opzioni.

Passo 2: nelle Opzioni cartella vai alla scheda Visualizza. Qui, seleziona "Mostra file, cartelle e unità nascosti". Fai clic su OK per salvare le modifiche.

Rimuovi cache
Dopo aver abilitato i file nascosti, segui questi passaggi:
Passo 1: Apri l'unità C (la partizione in cui è installato il sistema operativo Windows) sul tuo PC e vai su Utenti.

Passo 2: Qui troverai tutti gli utenti registrati sul tuo PC. Fare doppio clic sul proprio nome utente.
Passaggio 3: Fare clic su Dati app seguito da Locale.


Passaggio 4: Nella cartella Local, scorrere verso il basso e cercare IconCache.db file. Fare clic con il tasto destro su di esso e premere il pulsante Elimina.

Passaggio 5: Riavvia il tuo PC.
Disinstalla Google Drive
A volte il problema è dovuto anche a un'app di terze parti. Se di recente hai installato un'altra app, disinstallala e verifica se risolve il problema.
Molti utenti hanno segnalato che la disinstallazione del Applicazione Google Drive dal loro PC hanno riportato le icone invisibili. Quindi, se hai installato l'app, prova a disinstallarla.
Disattiva modalità tablet
Windows 10 ha dato una spinta al modalità tablet. Tuttavia, lo stesso può essere la causa di molti problemi a volte. In questo caso, le icone invisibili della barra delle applicazioni.
A volte, la modalità tablet viene abilitata accidentalmente e ciò potrebbe comportare l'invisibilità o l'assenza di icone sulla barra delle applicazioni. Quindi, per risolverlo, è necessario disabilitare la modalità.

Per questo, apri Centro azione facendo clic sull'icona del centro operativo nella barra delle applicazioni (quella presente accanto alla data e all'ora). In alternativa, premi il tasto Windows + una scorciatoia. Se l'opzione Modalità tablet è in blu, significa che è attiva. Fare clic su di esso una volta per disabilitarlo.
Problema del registro PNG
Se nessuna delle soluzioni sopra menzionate ha funzionato per te, dovresti prova a correggere il registro PNG sul tuo PC. Spesso, il vero problema è nei file PNG che non si traduce in icone sulla barra delle applicazioni.
Addio fantasmi
Mentre le soluzioni di cui sopra sembrano facili e ci si chiede perché non l'abbiano provato prima, le correzioni fanno miracoli. Quindi, prima di pensare di ripristinare il tuo PC, provali. Si spera che una delle soluzioni riporti gioia nella tua vita (leggi le icone invisibili della barra delle applicazioni).
Prossimo: Per impostazione predefinita, la barra delle applicazioni di Windows non mostra la velocità di Internet. Ma puoi mostrarlo usando l'app menzionata nel prossimo post.