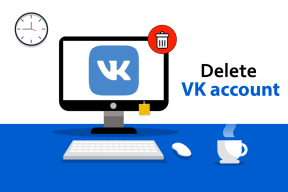3 suggerimenti per risparmiare tempo per utilizzare Excel per Mac in modo produttivo
Varie / / November 29, 2021

Se hai un Mac, hai sicuramente una serie di app di produttività per occuparti di tutte le tue cose relative al lavoro. Nelle voci precedenti, ti abbiamo già mostrato le basi di I numeri di Apple, Pagine e Nota chiave. Ma se d'altra parte ti senti più a tuo agio con MS Office per Mac, ci sono alcuni consigli utili che dovresti conoscere per le sue app che possono farti risparmiare un sacco di tempo e mal di testa.
In questa voce, daremo un'occhiata a tre fantastici suggerimenti per Excel per Mac. Quindi andiamo subito a loro.
1. Usa opzioni di ordinamento personalizzate
Excel offre molti modi per ordinare vari tipi di dati, incluse le opzioni di ordinamento per numeri, voci di testo, date e simili. Se hai bisogno di altre alternative, potresti pensare di non avere più opzioni, quando in realtà le scelte integrate per ordinare le informazioni del foglio di calcolo vanno ben oltre quelle offerte per impostazione predefinita. Questo perché in Excel per Mac puoi creare i tuoi criteri personalizzati per ordinare i tuoi elenchi.
Per farlo, crea prima un elenco che segua i criteri desiderati e poi selezionalo. Quindi vai su Excel Preferenze pannello, fare clic su Elenchi personalizzati e clicca su Importare. Ciò salverà il tuo ordinamento personalizzato in Excel per Mac.

Per utilizzarlo, seleziona le celle che desideri ordinare e dal menu in alto fai clic su Dati e seleziona Ordinare. Il clic su Opzioni nella finestra di dialogo, seleziona l'elenco salvato e sei a posto.

2. Forzare un'interruzione di riga all'interno di una cella
In Excel per Mac, quando inserisci una lunga stringa di testo in una cella, prende anche la cella accanto e altro se il testo è sufficientemente lungo.

Di solito, puoi evitarlo applicando il formato di ritorno a capo del testo alla cella in questione, ma il risultato non è sempre ottimale, poiché non hai alcun controllo su come verrà esattamente disposto il testo.
Prendi ad esempio lo screenshot qui sotto. Se avvolgi il testo nella cella, il risultato è che la parola "Avanti" è separata dalla parola "Anno", costringendoti a ridimensionare la cella in questione.

Tuttavia, puoi forzare un'interruzione di riga all'interno del testo della cella per risolvere questo problema. Per farlo, digita come al solito e poi premi Ctrl + Opzione + Invio subito prima del punto in cui si desidera forzare un'interruzione di riga.

3. Selezione cella stretta per una navigazione più veloce
Diciamo che devi inserire una serie di dati nel tuo foglio di calcolo Excel. Se lo hai mai fatto, sai che più velocemente puoi inserire i tuoi dati, meglio è.
Tuttavia, sia che tu stia inserendo i dati orizzontalmente o verticalmente, nel momento in cui raggiungi la fine della riga o della colonna, hai utilizzare il mouse o premere più volte i tasti direzionali per raggiungere l'inizio della riga o colonna successiva.
Ecco come puoi evitare questo problema per risparmiare un sacco di tempo quando inserisci i dati:
Innanzitutto, seleziona l'intero blocco di celle con cui lavorerai. Ora, per spostarti lateralmente su una riga da sinistra a destra quando inserisci i dati, usa il tasto Tab e per spostarti in basso di una colonna, usa il tasto Invio.

Tuttavia, una volta raggiunta la fine delle celle selezionate, se ti sposti lungo una riga, fai clic su il tasto Tab di nuovo e ti sposterai alla prima cella della riga successiva (quella sotto la tua attuale riga). Lo stesso vale per lo spostamento lungo una colonna, dove premendo il tasto Invio sul bordo delle celle selezionate ti porterà alla prima cella della colonna adiacente.

E cosa succede se commetti un errore e vuoi tornare indietro? Bene, premi Maiusc + Tab per tornare indietro di una cella mentre navighi in una riga o usa Maiusc-A capo se ti sposti lungo una colonna.
Eccoli. Excel per Mac potrebbe non essere così popolare tra i proprietari di Mac come lo è per gli utenti di PC, ma i suggerimenti di apprendimento e i modi per semplificarne l'uso sono sempre utili. Divertiti!