Come riportare la stampante online in Windows 10
Varie / / November 28, 2021
Come riportare la stampante online: Potrebbero verificarsi situazioni in cui è necessario stampare qualsiasi file per una riunione urgente e inviare tali file entro 30 minuti. Quindi quello che fai di solito è aprire il file e andare all'opzione di stampa per stampare il documento. Ma improvvisamente hai notato che nell'angolo in basso a destra del tuo sistema lo stato della tua stampante viene visualizzato come offline. Questo è un problema comune per gli utenti perché anche quando la stampante è chiaramente ACCESA e pronta per stampare, lo stato è offline.
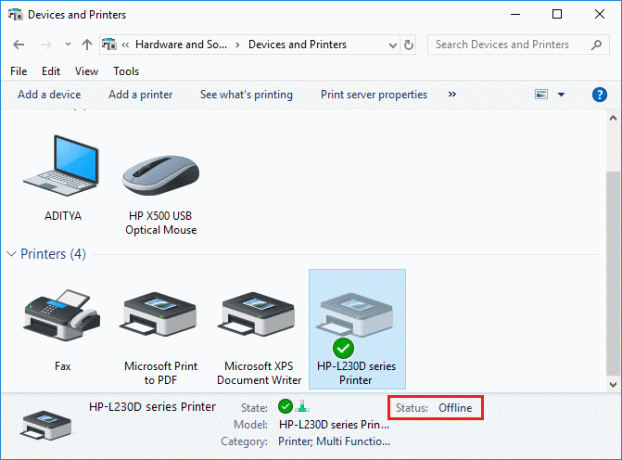
Ciò è causato dall'errore di comunicazione della stampante con il sistema. Non esiste una causa particolare per questo errore, ma il problema potrebbe essere causato da un problema obsoleto o incompatibile driver, conflitto dei servizi di spooler della stampante, un problema con la connessione fisica o hardware della stampante al PC, eccetera. Quindi, senza perdere tempo, vediamo come ripristinare la stampante online in Windows 10 con l'aiuto del tutorial elencato di seguito.
Contenuti
- Come riportare la stampante online in Windows 10
- Metodo 1: controlla la connessione della stampante
- Metodo 2: aggiorna il driver della stampante
- Metodo 3: modificare lo stato della stampante
- Metodo 4: riavviare il servizio spooler di stampa
- Metodo 5: utilizzare una seconda stampante
- Metodo 6: reinstallare i driver della stampante
Come riportare la stampante online in Windows 10
Assicurati che creare un punto di ripristino nel caso qualcosa vada storto.
Metodo 1: controlla la connessione della stampante
Quando c'è un errore che mostra lo stato della stampante come offline, il sistema vuole dire agli utenti che c'è qualcosa non va con la comunicazione stabilita tra la stampante e il sistema tramite il cavo USB o la rete connessione. Per risolvere questo problema i passaggi sono:
- Per riavviare la stampante, scollegare l'alimentazione della stampante e quindi riaccenderla.
- Ora controlla di nuovo la connessione della tua stampante.
- Se la connessione del sistema con la stampante avviene tramite un cavo USB, assicurati che il cavo funzioni correttamente e che i collegamenti alle porte siano ben saldi. Puoi anche cambiare la porta USB per vedere se questo risolve il problema.
- Se la connessione del sistema con la stampante avviene tramite reti cablate, verificare se la connessione al cavo è stata eseguita correttamente o meno. Inoltre, puoi controllare se il segnale alla tua stampante sta lampeggiando o meno.
- Se la connessione del sistema con la stampante avviene tramite una rete wireless, assicurarsi di la stampante è collegata alla rete del computer e l'icona wireless si illuminerà per mostrare che lo sei collegato.
Se non funziona nulla, dovresti provare a eseguire lo strumento di risoluzione dei problemi della stampante:
1. Digitare "risoluzione dei problemi" nel Pannello di controllo, quindi fare clic su Risoluzione dei problemi dal risultato della ricerca.

2. Successivamente, dal riquadro della finestra di sinistra selezionare Mostra tutto.
3. Quindi dall'elenco Risoluzione dei problemi del computer selezionare Stampante.

4.Seguire le istruzioni sullo schermo e avviare lo strumento di risoluzione dei problemi della stampante.
5.Riavvia il PC e potresti essere in grado di farlo Recupera la tua stampante online in Windows 10, in caso contrario, continuare con il metodo successivo.
Metodo 2: aggiorna il driver della stampante
1.Premere il tasto Windows + R quindi digitare "servizi.msc" e premi invio.

2.Trova Servizio Spooler di stampa quindi fai clic destro su di esso e seleziona Interrompi.

3.Premere nuovamente il tasto Windows + R quindi digitare printui.exe /s /t2 e premi invio.
4.Nella Proprietà del server di stampa finestra di ricerca per la stampante che sta causando questo problema.
5. Quindi, rimuovere la stampante e quando viene richiesta la conferma per rimuovere anche il driver, selezionare sì.

6.Ora vai di nuovo su services.msc e fai clic con il pulsante destro del mouse su Spooler di stampa e seleziona Cominciare.

7. Successivamente, accedere al sito Web del produttore della stampante, scaricare e installare i driver della stampante più recenti dal sito Web.
Per esempio, nel caso disponi di una stampante HP, devi visitare Pagina di download di software e driver HP. Dove puoi facilmente scaricare i driver più recenti per la tua stampante HP.
8.Se non sei ancora in grado di farlo correggere lo stato offline della stampante quindi è possibile utilizzare il software della stampante fornito con la stampante. Di solito, queste utilità possono rilevare la stampante in rete e risolvere eventuali problemi che causano la visualizzazione offline della stampante.
Per esempio, Puoi usare HP Print and Scan Doctor per risolvere eventuali problemi relativi alla stampante HP.
Metodo 3: Cappendere lo stato della stampante
1.Spegnere la stampante e riaccenderla.
2.Ora premi la combinazione di tasti Tasto Windows + I aprire Impostazioni.
3. Ora fai clic su "Dispositivi” quindi dal menu di sinistra selezionare “Bluetooth e altri dispositivi" opzione.

4.Sotto Impostazioni correlate clicca su "Strumenti e stampanti“.

5. Quindi, devi tasto destro del mouse sull'icona della stampante con un segno di spunta verde e scegli "Guarda cosa sta stampando”.

Nota: Se non è impostata alcuna stampante predefinita, fare clic con il pulsante destro del mouse sulla stampante e selezionare "Imposta come stampante predefinita“.

6. Vedrai la coda della stampante, controlla se ce ne sono eventuali compiti incompiuti e assicurati di rimuoverli dall'elenco.

7.Ora dalla finestra della coda della stampante, seleziona la tua stampante e deseleziona "Usa stampante offline" & “Metti in pausa la stampante" opzione.

Metodo 4: riavviare il servizio spooler di stampa
1.Utilizzare la combinazione di tasti di scelta rapida Tasto Windows + R per aprire l'applicazione Esegui.
2.Ora digita lì "servizi.msc" e premi Invio o fai clic su OK.

3. Scorri verso il basso per cercare "Spooler di stampa” dalla finestra dell'utilità di servizio un controllo se lo stato è in esecuzione o no.
4.Se non riesci a vedere lo stato, puoi fare clic con il pulsante destro del mouse su Print Spooler e scegliere "Cominciare”.

5. Oppure, fare doppio clic sul servizio Print Spooler e assicurarsi che il tipo di avvio sia impostato su Automatico e il servizio è in esecuzione, quindi fare clic su Interrompi e quindi fare nuovamente clic su Avvia per riavviare il servizio.

6.Fare clic su Applica seguito da OK.
7. Dopodiché, prova di nuovo ad aggiungere la stampante e vedi se riesci a farlo Recupera la tua stampante online in Windows 10.
Metodo 5: utilizzare una seconda stampante
Questo approccio alla risoluzione del problema funzionerà solo quando la stampante è collegata tramite una rete al PC (anziché il cavo USB). Altrimenti, puoi impostare manualmente il tuo indirizzo IP per la tua stampante.
1.Premere il tasto Windows + I per aprire le Impostazioni, quindi fare clic su Dispositivi.

2.Dal menù di sinistra cliccare su “Bluetooth e altri dispositivi“.
3.Ora dal riquadro della finestra di destra fare clic su "Strumenti e stampanti“.

4.Fare clic con il pulsante destro del mouse sulla stampante e selezionare Proprietà della stampante dal menu contestuale.

5. Passare alla scheda Porte quindi fare clic su "Aggiungi porta...pulsante ".

6.Scegli “Porta TCP/IP standard" in Tipi di porte disponibili e quindi fare clic su Nuovo porto pulsante.

7.Sul Aggiunta guidata porta stampante TCP/IP standard clicca su Prossimo.

8.Ora digita Indirizzo IP della stampante e Nome della porta quindi fare clic su Prossimo.

Nota: Potresti facilmente trovare l'indirizzo IP della tua stampante sul dispositivo stesso. Oppure potresti trovare questi dettagli sul manuale fornito con la stampante.
9.Una volta aggiunto con successo il Stampante TCP/IP standard, clic Fine.

Vedi se riesci Riporta la tua stampante online in Windows 10, in caso contrario è necessario reinstallare i driver della stampante.
Metodo 6: reinstallare i driver della stampante
1.Premere il tasto Windows + R, quindi digitare control printers e premere Invio per aprire Strumenti e stampanti.

2.Fare clic con il tasto destro sulla stampante e seleziona "Rimuovi dispositivo"dal menu di scelta rapida.

3.Quando il conferma finestra di dialogo appare, clic Sì.

4. Dopo che il dispositivo è stato rimosso con successo, scaricare i driver più recenti dal sito Web del produttore della stampante.
5. Quindi riavviare il PC e una volta riavviato il sistema, premere il tasto Windows + R quindi digitare stampanti di controllo e premi Invio.
Nota: Assicurati che la tua stampante sia collegata al PC tramite USB, ethernet o in modalità wireless.
6.Clicca su “Aggiungi una stampante" nella finestra Dispositivo e stampanti.

7.Windows rileverà automaticamente la stampante, selezionare la stampante e fare clic su Prossimo.

8.Imposta la tua stampante come predefinita e clicca Fine.

Consigliato:
- Come modificare il carattere di sistema predefinito in Windows 10
- Che cos'è un file MKV e come aprirlo?
- Correggi l'errore del percorso di destinazione troppo lungo
- Come trovare l'indirizzo IP del mio router?
Spero che questo articolo ti sia stato utile e ora puoi farlo facilmente Riporta la tua stampante online in Windows 10, ma se hai ancora domande su questa guida, non esitare a farle nella sezione dei commenti.



