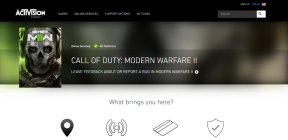I 3 migliori modi per accedere alle note di iPhone su Windows
Varie / / November 29, 2021
Fatta eccezione per una manciata di elementi essenziali come iCloud Drive e Foto, gli utenti Windows non possono utilizzare la maggior parte delle app e dei servizi dell'ecosistema Apple. Alcuni di questi sono piuttosto basilari ed è sorprendente che Apple resista ancora a fornire supporto direttamente. Ciò include il App Note su iPhone, che non funziona con Windows.

Ma non rinunciare alla speranza. Se vuoi accedere alle note sul tuo iPhone dal tuo PC Windows, puoi fare affidamento su alcune soluzioni alternative.
Questi metodi implicano l'accesso a Notes in un modulo di app Web, l'utilizzo di un'impostazione del browser per far funzionare Notes come app desktop e la sincronizzazione delle note dell'iPhone con Gmail. Quindi, senza ulteriori indugi, diamo un'occhiata.
1. App Web Note
Apple rende disponibili online diverse app e servizi chiave, tra cui Notes. Dirigiti verso iCloud.com e accedi con le credenziali del tuo ID Apple; potrebbe essere necessario inserire un codice di autenticazione dal tuo iPhone per procedere. Quando richiesto, seleziona "Fidati" solo se il tuo computer ti appartiene.
Sul Launchpad di iCloud visualizzato, vedrai i collegamenti a molte app Apple. Fai clic su Note e dovresti avere accesso immediato alle note sul tuo iPhone.

Non solo puoi leggere le tue note, ma puoi anche modificarle, creare nuove note, aggiungere o rinominare cartelle, con la stessa facilità con cui fai su iPhone. Puoi anche condividere note con altri. Tutte le modifiche apportate verranno sincronizzate con il tuo iPhone tramite iCloud. Tuttavia, l'app Web Notes non consente di archiviare o bloccare le note.

Se non vedi le tue note, devi attivare Sincronizzazione iCloud per Note sul tuo iPhone. Quindi, vai su Impostazioni > ID Apple > iCloud e attiva l'interruttore accanto a Note.
Detto questo, non puoi visualizzare o modificare le note presenti all'interno del Nella cartella Il mio iPhone dell'app Note sul tuo iPhone. Se desideri comunque accedervi, devi spostare le note in una cartella nella sezione iCloud dell'app Note.
Importante: Se utilizzi un computer pubblico o condiviso, assicurati di uscire da iCloud dopo aver terminato l'accesso alle note del tuo iPhone. Quando viene richiesta la conferma, fare clic sull'opzione Esci (non sull'opzione Attendi ed esci).
Anche su Guiding Tech
2. Crea un'app Web progressiva (PWA) per le note
Se prevedi di accedere regolarmente alle note del tuo iPhone, puoi rendere l'esperienza di apertura e utilizzo dell'app Web Notes molto più comoda forzandola a funzionare come PWA (app web progressiva). Per questo, devi usare entrambi Google Chrome o il nuovo Microsoft Edge Chromium programma di navigazione in rete.
Avvertimento: Non creare PWA su computer pubblici o condivisi.
Inizia accedendo a iCloud.com. Seleziona la casella accanto a "Mantieni l'accesso" durante l'inserimento delle credenziali dell'ID Apple, quindi fai clic su Fidati quando richiesto.
Nella finestra di avvio di iCloud, fai clic su Note. Al termine del caricamento dell'app Web Notes, aprire il menu del browser Chrome, scegliere Altri strumenti e quindi fare clic su Crea collegamento.

Seleziona la casella accanto a Apri come finestra, quindi fai clic su Crea.

Su Edge, apri il menu del browser, seleziona App, fai clic su "Installa questo sito come app", quindi fai clic su Installa.
Ora puoi accedere a Note facendo clic sull'icona Note di iCloud sul desktop.

L'app Web si aprirà in una finestra Chrome o Edge dedicata senza la barra degli indirizzi e offrirà un'esperienza molto simile a un'app. Puoi visualizzare, aggiungere, modificare o condividere note senza problemi.

Dal momento che hai scelto di rimanere connesso a iCloud.com (e anche fidarti del tuo computer), puoi facilmente aprire Note utilizzando il collegamento sul desktop e accedere alle note del tuo iPhone ogni volta che vuoi.
Anche su Guiding Tech
3. Sincronizza le note con Gmail
Sapevi che l'app Note sul tuo iPhone può anche sincronizzarsi con Gmail? Se hai un Account Google aggiunto al tuo iPhone, è abbastanza facile farlo accadere. Il problema: solo le nuove note che crei nella cartella Gmail sull'app Note del tuo iPhone verranno sincronizzate e non le tue vecchie note.
Vai all'app Impostazioni sul tuo iPhone, tocca Password e account, quindi tocca Gmail.


Nota: Se non vedi Gmail nell'elenco, tocca l'opzione Aggiungi account nella schermata Password e account e aggiungi un account Google al tuo iPhone.
Abilita l'interruttore accanto a Note.

Successivamente, vedrai una cartella Note separata sotto l'intestazione di Gmail nell'app Note.

Qualsiasi nota che crei al suo interno è accessibile tramite l'app Web Gmail sul tuo PC. Per farlo, fai clic su Note sul lato sinistro del Applicazione web Gmail.

Tuttavia, Gmail non ti consente di modificare queste note tramite la sua app web. Puoi farlo solo sul tuo iPhone. Fare riferimento alla nostra guida dettagliata su come visualizza le note dell'iPhone in Gmail.
Ancora una volta, non puoi accedere alle note presenti nella sezione iCloud dell'app Note. Ma se sei un utente pesante di Gmail, puoi utilizzare questo metodo per creare facilmente note a cui desideri specificamente accedere dal tuo PC senza dover accedere a iCloud.com.
Anche su Guiding Tech
Inizia a scrivere
I tre metodi sopra elencati dovrebbero aiutare molto quando si ha a che fare con le note del tuo iPhone su un PC. Considerando che non c'è nulla all'orizzonte in termini di app Notes dedicata per Windows, è meglio che ci si abitui rapidamente.
Prossimo: Google Keep è un'eccellente alternativa multipiattaforma all'app Note dell'iPhone. Ecco come trasferire facilmente le tue note su di esso.