Comprimi file video senza perdere qualità [2021]
Varie / / November 28, 2021
Con la crescita della tecnologia, le fotocamere ad alta risoluzione sono state in molte tendenze ultimamente, il che ti consente di scattare in alto video ad alta definizione che possono avere dimensioni fino a decine di GB. L'unico problema con questi video di alta qualità è il loro dimensione. Occupano molto spazio su disco e, se ti piacciono davvero i film e le serie, potresti esaurire lo spazio molto velocemente. Inoltre, caricare o scaricare video così pesanti è un altro problema di cui occuparsi.

Per contrastare questo problema, puoi comprimere i tuoi video in una dimensione più piccola in modo da poterli archiviare facilmente. La compressione dei video semplifica anche la condivisione e il download. Ci sono molti compressione video software disponibili che ti consentono di comprimere, tagliare e modificare il tipo di file dei tuoi video, senza compromettere la qualità del video. Puoi scaricare questi compressori molto facilmente e gratuitamente. Alcuni di essi sono discussi di seguito.
Contenuti
- Comprimi file video senza perdere qualità [2021]
- Comprimi i file video usando il freno a mano
- Come utilizzare Handbrake per comprimere file video di grandi dimensioni senza perdere qualità:
- Usa il compressore video per comprimere i file video senza perdere qualità
- Comprimi i file video senza perdere qualità usando VideoDub
- Comprimi i file video usando Movavi
Comprimi file video senza perdere qualità [2021]
Nota: Assicurati che creare un punto di ripristino nel caso qualcosa vada storto.
Comprimi i file video usando il freno a mano
Per installare il freno a mano,
1. Scarica Handbrake da questo link.
2. Vai alla cartella Download e eseguire il file .exe.
3. Consenti al programma di apportare modifiche al tuo computer se viene visualizzato il messaggio.
4. Si aprirà la configurazione dell'installazione del freno a mano.
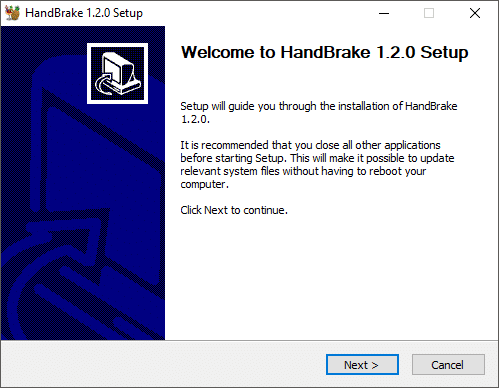
5. Clicca su 'Prossimo' poi 'Sono d'accordo’.
6. Seleziona la cartella in cui desideri installare il programma e fai clic su Installa.
7. Clicca su 'Fine' per uscire e completare l'installazione di Handbrake.

Come utilizzare Handbrake per comprimere file video di grandi dimensioni senza perdere qualità:
1. Fare doppio clic sull'icona del freno a mano sul desktop. Questo aprirà la finestra del freno a mano.

2. Puoi scegliere di comprimere una cartella o un singolo video e di conseguenza, selezionare l'opzione richiesta.
3. Sfoglia il file che vuoi comprimere e clicca su 'Aprire’.
4. Puoi anche trascinare e rilasciare il file per aprirlo.

5. Seleziona il richiesto formato, ad esempio, MP4.
6. Digita il nome con cui si vuole salvare il file compresso e cliccare su navigare per selezionare il la cartella di destinazione dove vuoi salvare il file.
7. Clicca su 'Inizia codifica' per iniziare a comprimere il tuo video.
Una volta che il video è stato compresso, il pulsante di arresto tornerà al pulsante di avvio. Puoi anche visualizzare lo stato del tuo video nella parte inferiore della finestra.
Usa il compressore video per comprimere i file video senza perdere qualità
1. Scarica il programma da questi link.
2. Vai alla cartella Download e eseguire il file .exe.
3. Consenti al programma di apportare modifiche al tuo computer se viene visualizzato il messaggio.
4. Installa il software da accettando i termini e le condizioni, quindi avviarlo.
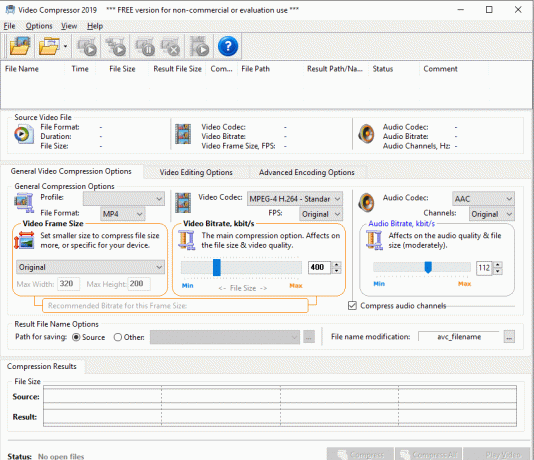
5. Clicca sul primo pulsante sulla barra degli strumenti per sfoglia il file che vuoi comprimere.
6. Seleziona il formato del file in cui vuoi comprimere il video.
7. Passa a 'Opzioni di editing video' per modificare il tuo video. Puoi regolare luminosità, contrasto, volume ecc. e puoi anche ritagliare / ritagliare il video come richiesto.
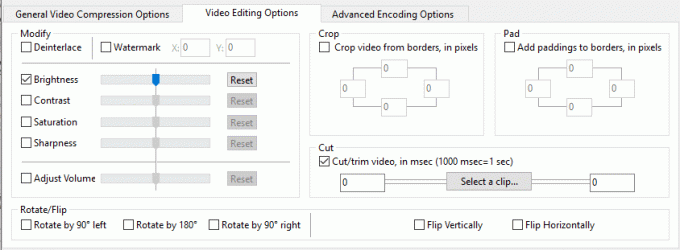
8. Riproduci il tuo video per rivedere la modifica facendo clic su "Riproduci video' nell'angolo in basso a destra della finestra.
9. Puoi vedere la dimensione stimata del file dopo la compressione nella parte inferiore della finestra. Come puoi vedere, la dimensione del file è drasticamente ridotta, permettendoti di avere molto spazio libero sul tuo disco.

10. Clicca su 'Comprimere' per iniziare a comprimere il file.
11. Se hai selezionato più file, puoi comprimere tutti insieme cliccando su 'Comprimi tuttopulsante '.
12. Dai un'occhiata lo stato del tuo video in basso della finestra.
13. Hai compresso con successo file video di grandi dimensioni senza perdere qualità utilizzando Video Converter.
Comprimi i file video senza perdere qualità usando VideoDub
VideoDub è un altro prodotto simile per modificare e comprimere file video. Scaricalo da qui ed estrarre i file zippati e installare il programma. Utilizzare il 'file' per aggiungere il file e comprimerlo.

Comprimi i file video usando Movavi
Questo è un altro lettore video molto avanzato che ti consente di ritagliare, convertire, aggiungere sottotitoli a qualsiasi video insieme all'opzione di compressione video. Per usarlo,
1. Scarica il programma e installarlo seguendo le istruzioni.
2. Avvia il programma. Si aprirà la finestra Movavi.

3. Clicca su 'Aggiungi media' per aggiungere qualsiasi video, musica o file di immagine o un'intera cartella.
4. In alternativa, aggiungi i tuoi file trascinandoli e rilasciandoli esso nell'area data.
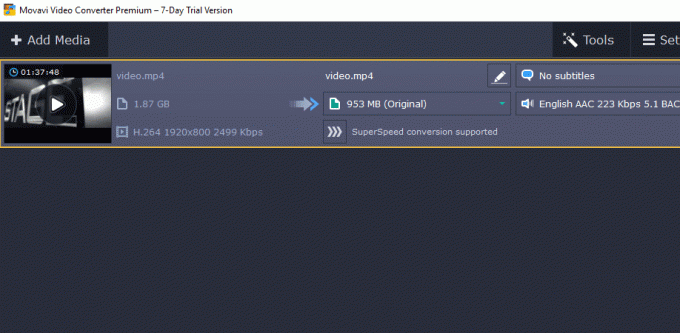
5.Clicca su modifica per ritagliare, ruotare, aggiungere effetti o filigrana o per apportare qualsiasi altra regolazione e modifica richiesta. Procedi cliccando su fatto.
6. Puoi controllare e confrontare il video prima e dopo le modifiche da passaggio tra le opzioni Prima e Dopo.

7. Un'altra grande caratteristica che Movavi ha da offrire è quella di aggiungi i sottotitoli. Clicca su 'Senza sottotitoli' per aprire il menu a discesa e fare clic su aggiungi. Sfoglia il file dei sottotitoli e fai clic su Apri.
8. Dopo aver apportato le modifiche, selezionare il formato di output desiderato. Movavi permette di decidere la risoluzione del file compresso.
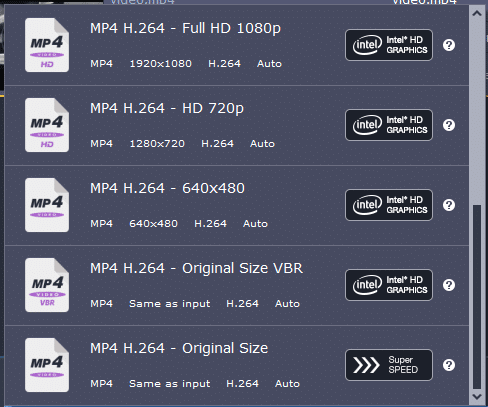
9. Puoi anche regolare le impostazioni come codec, dimensione del fotogramma, frequenza dei fotogrammi, ecc. cliccando su impostazioni.

10. Decidi il dimensione del file di output.

11. Sfoglia il la cartella di destinazione per il file compresso e fare clic su 'Convertire’.
12. Nota che in Versione di prova di 7 giorni, puoi convertire solo metà di ogni file.
13. Con questi programmi, puoi facilmente comprimere i file video senza perdere qualità e risparmiare spazio su disco.
Consigliato:
- Rivela le password nascoste dietro l'asterisco senza alcun software
- 4 modi per disabilitare gli aggiornamenti automatici su Windows 10
- Disattiva il touch screen in Windows 10 [GUIDA]
- Imposta il limite massimo di volume in Windows 10
Spero che i passaggi precedenti siano stati utili e ora puoi farlo facilmente Comprimi i file video senza perdere qualità, ma se hai ancora domande su questo tutorial, sentiti libero di farle nella sezione dei commenti.
![Comprimi file video senza perdere qualità [2021]](/uploads/acceptor/source/69/a2e9bb1969514e868d156e4f6e558a8d__1_.png)


