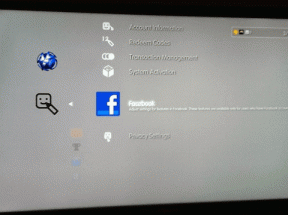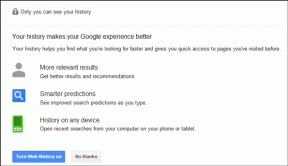Come utilizzare il server FTP in Solid Explorer
Varie / / November 29, 2021
Mentre alcuni dispositivi Android sono dotati di un esploratore di file integrato, altri no. E gli esploratori di file integrati possono essere utilizzati solo per funzioni di base come taglia, copia, incolla, rinomina file, ecc. Ecco perché alcuni utenti passano a esploratori di file di terze parti.

Questi esploratori di file forniscono funzionalità aggiuntive come FTP, possibilità di visualizzare l'archiviazione cloud senza scaricare un'app separata, ricerca avanzata, diversi modi per visualizzare i dati, ecc. Uno di questi esploratori di file che offre queste funzionalità è Esploratore solido.
Questa app ti consente di creare un server FTP tramite il quale puoi trasferire file tra il tuo dispositivo Android e un altro dispositivo. Il secondo dispositivo potrebbe essere un computer, un altro telefono o un tablet.
Configurare un server FTP è facile. Nel caso in cui non sai come farlo, sei nel posto giusto. In questo post, spiegheremo come utilizzare e configurare il server FTP in Solid Explorer. Ma prima, facciamo una rapida carrellata di cosa significa FTP.
Protocollo di trasferimento file (FTP)
Un protocollo significa un insieme di regole che devono essere seguite tra due gadget che comunicano (potrebbe essere un computer e un telefono, o due computer, ecc.) affinché la comunicazione avvenga con successo.
Quindi, FTP regola il trasferimento di file tra due dispositivi. Questo protocollo ti consente trasferire file da una destinazione all'altra. La destinazione qui si riferisce a un host. Ora un host può essere qualsiasi cosa: un computer, il tuo telefono, tablet, ecc. Fondamentalmente, ti consente di copiare file tra questi host. Nel caso di Solid Explorer, il trasferimento dei file avviene tramite la rete Wi-Fi.
Poiché stai copiando i file, esistono due edizioni separate del file, una dal lato del mittente (server FTP) e l'altra dal lato del destinatario (client FTP). Puoi anche tagliare i file, ma avrai solo una copia disponibile sul lato destinatario.

È importante ricordare qui che il ricevitore dovrebbe avere abbastanza spazio di archiviazione per ospitare i file ricevuti. Inoltre, le due edizioni del file sono indipendenti l'una dall'altra. Se modifichi il file su un host, le modifiche non si riflettono nell'altro file.
Ad esempio, il tuo dispositivo Android è il server FTP e il tuo computer il client FTP. Usando Solid Explorer, puoi trasferire file da Android al PC. E una volta trasferiti, se apporti modifiche al file sul tuo computer, non si rifletteranno nel file originale sul tuo dispositivo Android. Dovrai copiare/spostare il nuovo file sul tuo dispositivo Android per riflettere le modifiche.
Ora che conosci un po' di FTP, usiamolo per trasferire file.
Come creare un server FTP
Per utilizzare FTP su Solid Explorer, devi prima scaricare un'app separata. L'app che si chiama server FTP Solid Explorer è disponibile gratuitamente sul Play Store.
Ecco le istruzioni dettagliate su come configurare il server FTP.
Passo 1: Dopo aver installato Solid Explorer sul tuo dispositivo, scarica Solid Explorer FTP Server dal link indicato di seguito.
Scarica il server FTP di Solid Explorer
Passo 2: Una volta installata l'app del server, avvia Solid Explorer e tocca il menu a tre barre nell'angolo in alto a sinistra. Scorri verso il basso e lì troverai il server FTP. Toccalo.


Passaggio 3: Verrai indirizzato alla schermata del server FTP. Qui ne troverai alcuni dettagli relativi alla tua connessione Wi-Fi. Vedrai anche l'indirizzo del server.
Tocca il pulsante Start per avviare il server FTP. Questo è tutto ciò che devi fare dal lato Android.

Passaggio 4: Ora apri il file explorer sul tuo computer e inserisci l'indirizzo del server nella barra degli indirizzi. Non appena lo fai, i tuoi file Android saranno visibili sul tuo computer. Ora puoi tagliare, copiare, incollare e aggiungere nuovi file.

Passaggio 5: Una volta terminato il lavoro, premi il pulsante Stop sull'app Android per chiudere la connessione FTP.

Ecco come impostare una connessione FTP di base. Potresti aver notato che non hai mai inserito un nome utente o una password. Tale connessione è nota come connessione anonima. Per impostazione predefinita, il server FTP in Solid Explorer utilizza l'accesso anonimo.
Ma nel caso in cui desideri avere una connessione protetta da password, ecco cosa devi fare.
Configurare un server FTP protetto da password
Passo 1: Avvia Solid Explorer e apri il riquadro di navigazione toccando il menu a tre barre nell'angolo in alto a sinistra. Tocca il server FTP.


Passo 2: Tocca l'icona a tre punti nell'angolo in alto a destra della schermata del server FTP e deseleziona Accesso anonimo.


Passaggio 3: Quindi dallo stesso menu a comparsa, seleziona Imposta utente e inserisci una password.


Passaggio 4: Vedrai che l'indirizzo del server è cambiato in admin@ seguito dall'indirizzo. Ora usa questo nuovo indirizzo senza admin@ sul file explorer del tuo computer.
Ti verrà chiesta la password. Inserisci la password che hai impostato sopra. Se la password è corretta, sarai in grado di gestire in remoto i tuoi file Android sul tuo PC.

Cambia directory
Per impostazione predefinita, la directory principale sarà impostata sulla cartella principale del dispositivo. Se lo desideri, puoi modificare la directory toccando l'icona del menu a tre punti nell'angolo in alto a destra. Quindi selezionare Cambia directory.

Cambia directory da qualsiasi luogo
Non è necessario modificare la directory nelle impostazioni del server FTP. Invece, puoi farlo anche mentre navighi tra i file.
Per farlo, segui i passaggi:
Passo 1: In Solid Explorer, tieni premuta l'icona della cartella che desideri condividere tramite FTP. Quindi premi l'icona del menu nell'angolo in alto a destra e seleziona Condividi via FTP.


Passo 2: Una volta fatto, apri il cassetto di navigazione di Solid Explorer e seleziona Server FTP. Vedrai che la directory è cambiata automaticamente. Tocca Avvia. Quindi usa l'esploratore sul tuo PC per aprire i file da quella particolare directory.

Crea un collegamento al server sul telefono
Se accedi frequentemente a una determinata cartella tramite FTP su un altro dispositivo, puoi creare il suo collegamento nella schermata principale. Quindi, in pratica, non è necessario aprire Solid Explorer ogni volta per connettersi al server, puoi semplicemente toccare il collegamento nella schermata principale e premere il pulsante Start.
Per fare ciò, cambia prima la directory FTP in quella particolare cartella. Quindi, nella schermata del server FTP, tocca l'icona del menu nell'angolo in alto a destra e seleziona Crea collegamento. Dal menu a comparsa che appare, premi il pulsante Aggiungi. Vai alla schermata principale, lì troverai il collegamento al server FTP.


Crea una connessione di rete sul tuo computer
Per semplificare le cose, puoi creare una connessione di rete sul tuo PC Windows. Una connessione di rete è fondamentalmente una scorciatoia per il server FTP. In questo modo, non è necessario inserire i dettagli del server FTP ogni volta che connetti il tuo dispositivo Android al PC.
Per creare una connessione di rete, seguire i passaggi:
Passo 1: Apri Risorse del computer sul tuo PC. Fare clic con il pulsante destro del mouse in un punto qualsiasi e dal menu selezionare Aggiungi un percorso di rete.

Passo 2: Nella procedura guidata del percorso di rete che appare, fare clic su Avanti. Nella schermata successiva, fai nuovamente clic su Avanti.


Passaggio 3: Ti verrà chiesto di specificare l'indirizzo FTP. Immettere l'indirizzo mostrato nella schermata FTP di Solid Explorer e premere Avanti.

Passaggio 4: Se hai scelto l'accesso anonimo su Solid Explorer, fai clic su Avanti nella schermata che appare. Tuttavia, se hai impostato una password, deseleziona Accedi in modo anonimo e inserisci i dettagli dell'amministratore. Infine premi Avanti.

Passaggio 5: Infine, premi il pulsante Fine.

Troverai questa cartella appena creata in Percorsi di rete in Risorse del computer. Basta fare doppio clic per aprirlo dopo aver avviato il server FTP sul tuo dispositivo Android.

Semplifica le connessioni
Se hai Solid Explorer sul tuo dispositivo Android, non devi scaricare nessun'altra app per trasferire file tra Android e PC. Con il server FTP, puoi trasferire facilmente i file. E non hai nemmeno bisogno di una connessione USB. Cosa c'è di meglio?
Fateci sapere nel caso abbiate riscontrato problemi durante la configurazione del server FTP.