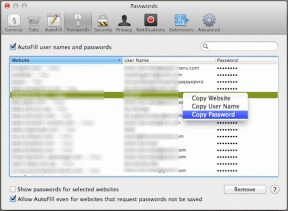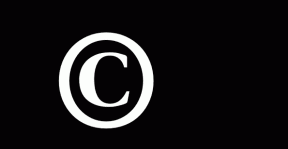Come aggiungere più etichette su Google Maps
Varie / / November 29, 2021
Mentre Google Maps continua a evolversi, ti consente di aggiungere un indicatore per la tua posizione di casa e lavoro. Quindi, se vuoi contrassegnare luoghi più importanti, Google Maps ti consente di aggiungere più etichette o indicatori. Posizionare quelle etichette o indicatori aggiuntivi su Google Maps è piuttosto semplice.

L'aggiunta di etichette a Google Maps ha due vantaggi. Innanzitutto, puoi facilmente individuare di nuovo quel luogo su Maps invece di digitare il nome per cercarlo. Allo stesso tempo, anche se conosci il percorso, ottieni una stima approssimativa del tempo e del traffico prima di partire.
È abbastanza facile aggiungere più marcatori a Google Maps, sia che si tratti del tuo smartphone Android (o del tuo iPhone) o del tuo PC.
Vediamo come aggiungere più luoghi su Google Maps.
Anche su Guiding Tech
Come aggiungere più etichette su Google Maps
Poiché Google Maps offre funzionalità simili sulla sua app iOS e Android, puoi provarlo su entrambe le piattaforme.
Passo 1: apri Mappe e tocca l'icona Mappe nell'angolo in alto a sinistra.


Se hai già le etichette per Lavoro e Casa, scorri verso destra e tocca l'opzione Altro.
Passo 2: Tocca l'icona Più nell'angolo in basso a destra per inserire l'indirizzo.

Puoi aggiungere l'indirizzo direttamente o utilizzare la mappa per rilasciare un'etichetta. Il primo è un'opzione migliore poiché ti consente di mettere a punto la posizione esatta.

Quello che di solito facciamo è inserire la stima approssimativa e poi modificarla ulteriormente sulla mappa.
Passaggio 3: Dopo aver finalizzato la posizione, tocca Ok per aggiungere la posizione all'elenco delle etichette salvate.

Esegui i passaggi precedenti per tutte le località che frequenti.
Quindi, la prossima volta che tocchi la casella di ricerca, le etichette salvate saranno disponibili proprio accanto a Lavoro e Casa. Devi semplicemente scorrere verso destra per vederli tutti.
Sebbene sia possibile rimuovere un'etichetta, non è possibile modificarla da questa pagina. Allo stesso tempo, non è possibile organizzare la posizione delle etichette. Appaiono in ordine alfabetico dopo Casa e Lavoro.

La cosa buona è che puoi anche appuntare la posizione per avviare l'unità (o avere un'anteprima) immediatamente.
Per appuntare la posizione, tocca per aprire un'etichetta e scorri verso l'alto sulla scheda dei dettagli. Ora tocca l'opzione Pin.

Apri la posizione appuntata, apri la scheda Vai sull'app Maps e scorri verso l'alto sulla scheda Dettagli. Tutte le posizioni appuntate verranno visualizzate immediatamente. Tutto quello che devi fare è toccare Inizia per iniziare il viaggio.
Le etichette sono contrassegnate come private e nessun altro potrà accedervi.
Anche su Guiding Tech
Come cambiare il nome delle etichette su Google Maps
Come notato in precedenza, non puoi modificare un'etichetta direttamente dalla pagina Aggiungi etichetta. L'opzione per farlo è un po' nascosta.
Passo 1: vai alla scheda Salvati su Google Maps. Se li hai salvati abbastanza di recente, le suddette etichette saranno visibili proprio in alto.

Passo 2: Fare clic sull'etichetta per visualizzare la scheda Dettagli. Qui, tocca Modifica etichetta per cambiare il nome.

Come aggiungere più etichette su Google Maps per PC
L'aggiunta di un'etichetta nella versione web di Google Maps è semplice e facile rispetto all'app.
Passo 1: cerca un luogo su Google Maps. Fare clic sulla posizione per visualizzare i dettagli nel pannello di sinistra.
Passo 2: Scorri verso il basso nel pannello e fai clic su Aggiungi un'etichetta.

Dai un nome all'etichetta e basta!
Naturalmente, le nuove etichette appariranno sia sul telefono che sul PC. Per visualizzare tutte le etichette su PC, fai clic sul menu dell'hamburger nell'angolo in alto a sinistra e seleziona I tuoi luoghi.
Trucco bonus: aggiungi una posizione di parcheggio
Questa è una delle nostre funzionalità preferite in Google Maps. La cosa intelligente da fare è usarlo per salvare temporaneamente la posizione di qualsiasi luogo.
Tuttavia, funziona solo per le posizioni attuali.
Passo 1: sul telefono, apri Mappe e tocca l'icona Posizione attuale a destra.
Passo 2: tocca il punto blu, che farà apparire il menu del punto blu. Tocca Imposta come posizione di parcheggio e il gioco è fatto.

Google Maps salverà quella posizione finché non la rimuovi manualmente o dopo un certo periodo di tempo. Google Maps lo salva per circa 8 ore.
Inoltre, puoi salvare solo un parcheggio alla volta.
Per accedere a una posizione parcheggiata, tocca l'icona P su Mappe e tocca Direzione o Inizio.

Per cancellare una posizione parcheggiata, visualizza la scheda dei dettagli e seleziona Cancella.
Anche su Guiding Tech
Facilita il tuo viaggio
Quindi era così che potevi aggiungere un'etichetta su Google Maps. Come notato in precedenza, si tratta di elenchi privati, il che significa che non è possibile condividerli. Per rendere condivisibile un elenco, salvalo in un elenco diverso da Labelled.