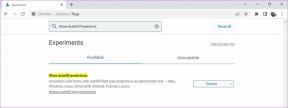I 3 modi migliori per correggere l'account ospite di Windows 10 non visualizzato nella schermata di accesso
Varie / / November 29, 2021
Il sistema operativo Windows offriva la possibilità di accedere come utente ospite per il tempo più lungo. Ma le cose sono cambiate con la versione di Windows 10. Alcuni gli utenti si lamentano sull'account utente guest che non viene visualizzato nella schermata di accesso sul proprio computer Windows 10.

L'account utente ospite è utile quando condividi il tuo computer con altri in ufficio oa casa. L'account ospite su Windows mantiene separate tutte le tue app e i dati dal tuo account principale e fornisce un accesso limitato all'utente ospite. Quando l'account utente guest scompare nella schermata di accesso in Windows, gli altri utenti potrebbero finire per utilizzare l'account amministratore o tentare di superarlo.
Capiamo perché questo sta accadendo e come recuperarlo.
Cosa è successo all'account utente ospite in Windows 10
Microsoft ha rimosso l'account utente guest predefinito preinstallato con Windows. Tuttavia, ci sono modi per gestirlo utilizzando il prompt dei comandi o lo strumento di gestione del computer. Esploreremo entrambe le opzioni e anche una terza in cui è possibile creare anche un nuovo account utente locale.

Con la build 10159 di Windows 10, Microsoft ha disabilitato la creazione di un account Guest. Quindi sei bloccato con l'utilizzo dell'account Microsoft, la sincronizzazione con il cloud o un account locale per accedere al computer Windows.
Microsoft non ha offerto alcuna spiegazione sul motivo per cui l'account utente guest è stato rimosso. Tuttavia, la funzione è ancora disponibile, come esploreremo di seguito. Sebbene Microsoft abbia disabilitato tale opzione, rimane nascosta all'interno del sistema Windows e puoi farla funzionare di nuovo.
Anche su Guiding Tech
1. Abilita da Gestione computer
Come suggerisce il nome, lo strumento Gestione computer consente agli utenti di gestire vari aspetti del proprio computer, inclusi gli account utente.
Passo 1: Fare clic con il pulsante destro del mouse sull'icona del menu Start e selezionare Gestione computer. Puoi anche aprirlo dal menu nascosto a cui puoi accedere premendo il tasto Windows + i tasti X.

Passo 2: Nella barra laterale sinistra, vai su Strumenti di sistema> Utenti e gruppi locali> Utenti e dovresti visualizzare un elenco di tutti gli account utente esistenti. Uno di questi è Ospite.

Passaggio 3: Fare doppio clic sul nome dell'account utente Ospite e deselezionare "Account disabilitato" per abilitarlo. Fare clic su Applica e OK per salvare le impostazioni.

Non è necessario riavviare il computer. Dovresti essere in grado di visualizzare l'account utente guest appena abilitato nella sezione Account del menu Start.

Anche su Guiding Tech
2. Crea dal prompt dei comandi
Prova il prompt dei comandi (CMD) nel caso in cui il metodo sopra non funzioni per te. Creeremo un nuovo account utente ospite utilizzando i privilegi di amministratore.
Passo 1: Cerca CMD nel menu Start e seleziona Esegui come amministratore per aprirlo con i diritti di amministratore.

Passo 2: Dai il comando seguente per creare un account utente ospite chiamato "Amico". Come abbiamo visto nello strumento Gestione computer sopra, non puoi nominare l'account utente ospite come "ospite" perché esiste già. Questo è l'account utente ospite predefinito.
net user Amico/aggiungi/attivo: si
Passaggio 3: Ora, dai il comando seguente per impostare una password. Abbiamo scelto di non impostarne uno come account utente ospite non ne abbiamo comunque bisogno. Digita la password se lo desideri e premi Invio o lascialo vuoto se non vuoi impostarne uno. Ripetere per confermare.
Amico utente della rete *

Passaggio 4: Windows inserirà tutti i nuovi account utente nel gruppo "utenti", il che significa che l'account ha tutte le autorizzazioni di un account utente standard. La modifica del gruppo in "ospiti" ridurrà le autorizzazioni e l'accesso all'account utente ospite avrà un livello inferiore. I due comandi seguenti elimineranno l'account utente ospite da "utenti" e lo aggiungeranno a "ospiti".
net localgroup users Amico/elimina
net localgroup ospiti Amico/aggiungi
Ora dovresti visualizzare il nuovo account utente ospite nel menu Start o al momento dell'avvio, proprio come abbiamo visto in precedenza.
3. Crea un account utente standard
Si possono creare due diversi tipi di account utente in Windows 10. Uno è amministratore e l'altro è standard. Quest'ultimo è anche chiamato account utente Guest. Ci sono molti differenze tra questi due conti come abbiamo discusso in dettaglio. L'account utente standard è restrittivo, a differenza dell'account amministratore che offre accesso completo sia alle app di sistema che ai file.
Anche su Guiding Tech
Benvenuto ospite
La creazione di un account utente standard in Impostazioni di Windows senza un account Microsoft o una password è il modo migliore per procedere. Non è ancora così restrittivo come un account utente ospite tradizionale che tutti noi amiamo e utilizziamo, ma funziona in modo naturale. Inoltre, Microsoft lo supporta ancora. Le correzioni sopra menzionate potrebbero o meno funzionare sul tuo sistema.
Esistono altri modi per proteggere i dati sensibili. Un modo è usare Il caveau personale di OneDrive caratteristica. Una combinazione di questi passaggi dovrebbe aiutarti a proteggere i dati associati al tuo account utente di Windows.
Prossimo: Hai eliminato accidentalmente l'account amministratore in Windows 10? Anche in caso contrario, scopri come recuperare l'account amministratore e assicurati che non succeda mai qualcosa di simile.