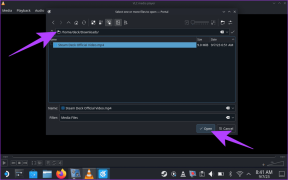I 5 migliori modi per risolvere la risoluzione dello schermo impostando il problema in grigio su Windows 10
Varie / / November 29, 2021
Sia che tu abbia collegato un nuovo monitor o che tu stia cercando di migliorare le prestazioni video, regolare la risoluzione dello schermo alle giuste impostazioni è la chiave per una migliore esperienza visiva. Tuttavia, se non sei in grado di modificare la risoluzione dello schermo, non sei solo. Diversi utenti hanno segnalato il l'opzione di risoluzione dello schermo è disattivata dopo un aggiornamento di Windows o l'installazione di una nuova scheda grafica.

Per i problemi di risoluzione dello schermo, la causa potrebbe variare da un problema hardware a problemi di configurazione minori. Se hai riscontrato il problema solo dopo aver installato un'app, un gioco o un software, prova a cambiare la risoluzione dopo aver eseguito un avvio pulito primo.
Tuttavia, in caso contrario, dai un'occhiata a tutti i 5 modi migliori per risolvere i problemi di risoluzione dello schermo su Windows 10.
Anche su Guiding Tech
1. Aggiorna il sistema operativo Windows
Prima di approfondire le impostazioni del display, assicurati che il tuo PC Windows 10 sia aggiornato. Ecco come.
Passo 1: Premi il tasto Windows + I per aprire Impostazioni e seleziona Aggiornamento e sicurezza. Ora fai clic su "Verifica aggiornamenti" per vedere se ci sono nuovi aggiornamenti.

Passo 2: Se c'è qualche aggiornamento, vai avanti e scaricalo prima e installalo riavviando il PC.
Nella maggior parte dei casi, l'aggiornamento del PC risolverà il problema di risoluzione dello schermo che stai affrontando. In caso contrario, è probabile che abbia qualcosa a che fare con i driver dello schermo installati sul PC.
2. Aggiorna driver video
Se l'aggiornamento di Windows non funziona, prova ad aggiornare il driver dello schermo sul tuo PC poiché potrebbero essere danneggiati o non più compatibili. Vediamo come.
Passo 1: Premi il tasto Windows + X e seleziona Gestione dispositivi dall'elenco. Ora espandi "Schede video" dall'elenco. Quindi fare clic con il pulsante destro del mouse sul nome della scheda grafica e selezionare "Aggiorna driver".

Passo 2: Seleziona "Cerca automaticamente i driver" e attendi il completamento del processo.

Ora riavvia il PC per vedere se il problema è stato risolto. In caso contrario, puoi provare a installare manualmente il driver dello schermo.
3. Installa i driver dello schermo manualmente
Un altro modo per aggiornare i driver è scaricare e installare manualmente il driver grafico dal sito Web del produttore.
Passo 1: Innanzitutto, devi sapere quale hardware grafico hai attualmente. Per questo, premi il tasto Windows + R per aprire la finestra di dialogo Esegui. Digitare dxdiag e premi Invio.

Passo 2: Vai alla scheda Display e annota il nome del driver utilizzato per il tuo display.

Passaggio 3: Ora vai al sito Web del produttore e inserisci OEM, Model no, ecc. per scaricare e installare il driver video compatibile più recente per il PC.
Scarica il driver di grafica Intel HD
Scarica i driver NVIDIA GeForce
Anche su Guiding Tech
4. Installa i driver in modalità compatibilità
Se il metodo precedente di installazione manuale del driver non riesce, potrebbe esserci un problema di compatibilità tra il driver e il sistema operativo. Questo di solito accade se stai usando un computer più vecchio. Ecco come risolverlo.
Passo 1: Fare clic con il pulsante destro del mouse sul file di installazione del driver appena scaricato e fare clic su Proprietà. Ora passa alla scheda Compatibilità e seleziona la casella di controllo che dice "Esegui questo programma in modalità compatibilità per" e seleziona Windows 7 o 8 dall'elenco a discesa.

Passo 2: Fare clic su Applica e poi su OK. Ora di nuovo fai clic con il pulsante destro del mouse sul file di installazione e scegli "Esegui come amministratore" per avviare l'installazione. Una volta completata l'installazione, riavvia il PC.
Ora vai avanti e controlla se puoi modificare la risoluzione andando su Impostazioni> Sistema> Schermo> Risoluzione schermo.
5. Installa il driver dello schermo Microsoft
Se non riesci ancora a modificare la risoluzione sul tuo PC, prova a passare a Microsoft Display Driver seguendo i passaggi indicati di seguito.
Passo 1: Premi il tasto Windows + X o fai clic con il pulsante destro del mouse sul pulsante Start e seleziona Gestione dispositivi dall'elenco. Ora espandi "Schede video" dall'elenco e fai clic con il pulsante destro del mouse sul nome della scheda grafica per selezionare Aggiorna driver.
Passo 2: Seleziona l'opzione "Cerca i driver nel mio computer" e fai clic sull'opzione "Fammi scegliere da un elenco di driver disponibili sul mio computer".

Passaggio 3: Ora seleziona Microsoft Display Driver dall'elenco e premi Avanti.

Attendi che Windows installi i driver, quindi riavvia il PC per vedere se il problema è stato risolto.
Anche su Guiding Tech
Un nuovo punto di vista
Questo dovrebbe farlo. Nella maggior parte dei casi, l'aggiornamento di Windows o dei driver dello schermo farà il trucco. In caso contrario, puoi provare anche altri metodi sopra elencati. Tuttavia, se ogni metodo fallisce, è probabile che il problema sia correlato all'hardware e per questo è meglio consultare un esperto.
Ora che il problema è stato risolto, che ne dici di migliorare il tuo gioco di produttività? usi uno schermo diviso su Windows 10?