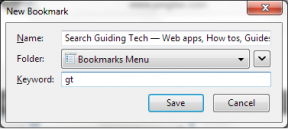Esegui facilmente il rollback da Windows 10 utilizzando Macrium Reflect
Varie / / November 29, 2021
Sono sicuro che tutti sono eccitati per il Aggiornamento di Windows 10, soprattutto quando è arrivando senza un cartellino del prezzo. Ma ci sono ancora alcuni bug nella versione finale e bisogna aspettare alcuni aggiornamenti se vogliono una guida fluida. Per coloro che sono non compatibile con Windows 10 e hai bisogno di più tempo per pensare, c'è un'opzione in Windows 10 che consente all'utente di eseguire il rollback alla versione precedente di Windows entro un mese dall'aggiornamento.

Ma da quello che ho notato, lo strumento interno per il rollback crea più problemi che risolverli. I programmi non si avviano, i collegamenti scompaiono, i file di sistema e i driver non funzionano e molto altro. Rimani sospeso su un ponte dove nessuna delle due estremità sembra promettente.

Ma non preoccuparti, ti abbiamo coperto se non hai ancora eseguito l'aggiornamento a Windows 10. Usando Macrium riflette
puoi catturare l'immagine dell'unità di sistema di Windows e se non ti piace l'aggiornamento di Windows 10, puoi ripristinare la suddetta immagine. Tutto sarà uguale e non ci saranno tracce del fatto che tu abbia persino aggiornato Windows.Cose da notare prima di iniziare
- Questo backup deve essere eseguito prima di aggiornare il PC a Windows 10. Funziona su Windows 7 e versioni successive.
- La dimensione del backup sarà enorme in quanto comporta la creazione di un'immagine speculare dell'intera unità di sistema. Se hai abbastanza spazio sulle tue unità logiche, è fantastico. Ma è altamente consigliabile utilizzare un disco rigido esterno se l'opzione è disponibile.
- fare un pulizia accurata dell'unità di sistema. Elimina tutti i file temporanei e non necessari. Correre Programma di disinstallazione di IObit e disinstallare qualsiasi programma che non usi e sta semplicemente occupando spazio sul disco rigido. Questo è solo per ridurre le dimensioni del backup.
- Avrai anche bisogno di un'unità USB di almeno 2 GB per creare il supporto di ripristino.
Una volta che tutto è a posto, è il momento di installare Macrium Reflect per iniziare il processo di backup. Macrium Reflect è gratuito per uso personale e riceverai una chiave gratuita durante l'installazione dell'applicazione. Devi essere connesso a Internet per farlo. Il programma di installazione scaricherà Windows PE come file aggiuntivi della dimensione di circa 500 MB.

La chiave di installazione verrà abilitata automaticamente una volta completato il download e inizializzato il programma di installazione. Segui le istruzioni sullo schermo per completare l'installazione.

Creazione di un supporto di salvataggio
Non si può tagliare il ramo su cui è seduto. In realtà, si può, ma sappiamo tutti quali sarebbero i risultati. Lo stesso vale per il rollback di Windows. Poiché l'unità di sistema è bloccata insieme a tutte le cartelle di sistema, non è possibile ripristinare la versione precedente di Windows mentre Windows 10 è in esecuzione. Quindi, per creare una piattaforma in cui possiamo ripristinare gli aggiornamenti, dobbiamo creare un supporto di ripristino in cui possiamo avviare ed eseguire Macrium Reflect.
Nel programma, clicca su Altri compiti e seleziona il Crea supporto di salvataggio. Assicurati di collegare l'unità USB al sistema.

La procedura guidata per la creazione dei supporti è autoesplicativa. Rileverà automaticamente la tua versione di Windows e creerà un disco di ripristino di Windows PE più adatto. Ad esempio, come puoi vedere, mostra che Windows PE 3.1 è più adatto per il kernel di Windows 7.

Clicca su Prossimo, scegli il Architettura di Windows per Windows versione a 32 o 64 bit. Infine scegli l'unità USB e completa il processo. Il supporto di salvataggio verrà creato per te in pochissimo tempo. Potrebbe volerci del tempo per scaricare i file di Windows PE se li hai ignorati durante l'installazione di Macrium Reflect.


Creazione di un'immagine della partizione di Windows
Dopo aver creato il supporto di salvataggio, una volta che pensi di essere pronto, fai clic sull'opzione Crea un'immagine delle partizioni necessarie per il backup e il ripristino di Windows

Si aprirà una nuova finestra e verranno preselezionate le partizioni necessarie che Macrium Reflect ritiene necessarie per il ripristino completo di Windows. Qui puoi scegliere di includere unità aggiuntive che ritieni possano essere interessate. Ad esempio, se si ha l'abitudine di installare programmi e applicazioni su un'unità logica anziché sulla partizione di sistema predefinita, è possibile aggiungerla all'elenco di backup.

Nota: È possibile aggiungere ulteriori unità. Ma non escludere ciò che Macrium Reflect ha preselezionato per il backup. Queste sono unità di sistema necessarie e devono essere sottoposte a backup e ripristinate come un'unica entità.
Infine seleziona la posizione del backup. Un'unità logica sul sistema andrà bene, come ho già affermato. Se è presente l'opzione per eseguire il backup su un disco rigido esterno, puoi farlo. Scegli la posizione e dai un nome al file di backup.

L'ultima cosa che l'app chiederà è se vuoi pianificare la regola di backup. Ignora semplicemente la pagina poiché effettueremo un backup completo una tantum. Infine, avvia il backup e lascia il computer inattivo fino al termine. A seconda delle dimensioni del backup, potrebbero essere necessari da 30 minuti a 2 ore per creare il backup. Al termine del backup, troverai i file nel luogo designato.

Ripristino dell'immagine
Per ripristinare il computer alla versione precedente di Windows, dovrai eseguire l'avvio utilizzando il supporto di ripristino creato all'inizio della guida. Seleziona l'unità USB come supporto di avvio quando viene caricato il BIOS. I tasti potrebbero essere F2, F10 o Elimina a seconda della versione del BIOS installata sul computer. Una volta entrato, vai semplicemente alla scheda di ripristino e ripristina l'immagine di cui hai eseguito il backup.
Non ho screenshot del passaggio, poiché il processo di rollback una volta avviato non può essere annullato. Se interrotto nel mezzo, potrebbe lasciare il sistema non avviabile. Ma non preoccuparti, se hai dei dubbi, puoi chiedere a quelli nel nostro forum.
Conclusione
Questo era il modo in cui puoi eseguire il backup dell'installazione di Windows esistente prima di eseguire l'aggiornamento a Windows 10. Il processo è noioso rispetto all'opzione integrata disponibile in Windows 10. Ma quest'ultimo non è affidabile rispetto a Macrium Reflect.