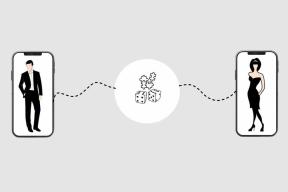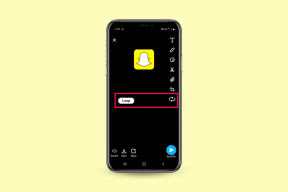Usa WinMerge per confrontare o unire file e cartelle in Windows
Varie / / November 29, 2021
Non è sempre un compito facile confronta file o cartelle e unisci le differenze. Se hai provato a farlo manualmente nel tentativo di farli assomigliare o scambiare determinati elementi per combinare i loro contenuti, sapresti quanto sia difficile.
Tale requisito si pone soprattutto quando si ha un repository condiviso centrale di file e cartelle che continuano a cambiare. E quando la situazione richiede che la tua copia locale sia uguale o quasi simile.
Consiglio rapido: Potresti anche voler imparare come tenere traccia delle modifiche e collaborare sui commenti in un documento MS Word. Fare riferimento al nostro guida.
Tornando all'argomento, WinMerge è uno strumento meraviglioso per Windows che può aiutare a confrontare le differenze e unirle su file e cartelle diversi. Vediamo come.

Passaggi per confrontare e unire file
Quando inizi, devi avere due file da confrontare. Puoi anche iniziare con la creazione di nuovi file. Inizieremo con i file esistenti e in seguito concluderemo con come fare lo stesso con cartelle e sottocartelle.
Passo 1: Avvia WinMerge e fai clic su File. Fare clic sull'opzione per Aprire file o utilizzare Ctrl+O come un facile passaggio.

Passo 2: Nella finestra di dialogo che appare dovresti selezionare a Sinistra e un Destra file. Cerca i tuoi file o inserisci i percorsi diretti.

Passaggio 3: Quando i file sono aperti vedrai che le differenze tra entrambi i file sono evidenziato in diversi colori. Questo ti dà un'approssimazione approssimativa.

Prima di andare a Passaggio 4 avresti bisogno di conoscere vari strumenti/icone e cosa fanno. Come mostrato nell'immagine (da sinistra a destra) ti permettono di controllare Differenza nella riga corrente, Differenza successiva, Differenza precedente, Prima differenza, Differenza attuale, Ultima Differenza, Copia a destra, Copia a sinistra, Copia a destra e Avanza, Copia a sinistra e Avanza, Opzioni, Tutto a destra e Tutto a sinistra.

Quelli relativi alla differenza hanno un significato ovvio per mostrare ed evidenziare le differenze (in vari colori).
Passaggio 4: Quando viene evidenziata la differenza, puoi scegliere di Diritto d'autore, Copia a sinistra o altri come ritieni opportuno. Potrebbe richiedere molto tempo a seconda della struttura dei file.

Salva i file al termine. Le copie dell'originale verranno salvate come .bak file nella stessa posizione. Quindi non preoccuparti di rovinare qualcosa.
Confronta e unisci cartelle
I passaggi e le operazioni di base rimangono gli stessi di cui sopra. Tuttavia, durante la selezione delle cartelle iniziali è possibile scegliere di includere o escludere sottocartella confronto. Puoi anche candidarti filtri sui tipi di file da confrontare all'interno.

Le cartelle vengono confrontate principalmente sulla base delle date di modifica e dell'esistenza di file e sottocartelle. Le differenze sono indicate da icone spezzate come mostrato nell'immagine sopra. Per la fusione utilizzare gli strumenti come in precedenza.
Conclusione
Questo strumento rende molto più semplice il confronto e l'unione delle attività. Immagina di fare tutto questo manualmente senza alcuna assistenza... spaventoso e davvero difficile, non è vero? Lo strumento è facile se maneggiato con pazienza. Provalo.