Abilita o disabilita il log di avvio in Windows 10
Varie / / November 28, 2021
Abilita o disabilita il log di avvio in Windows 10: Un registro di avvio contiene un registro di tutto ciò che viene caricato in memoria dal disco rigido del computer. Il file è chiamato ntbtlog.txt o bootlog.txt a seconda dell'età del PC e del suo sistema operativo. Ma in Windows, il file di registro si chiama ntbtlog.txt che contiene processi riusciti e non avviati durante l'avvio di Windows. Questo registro di avvio viene utilizzato quando si risolve un problema relativo al sistema.
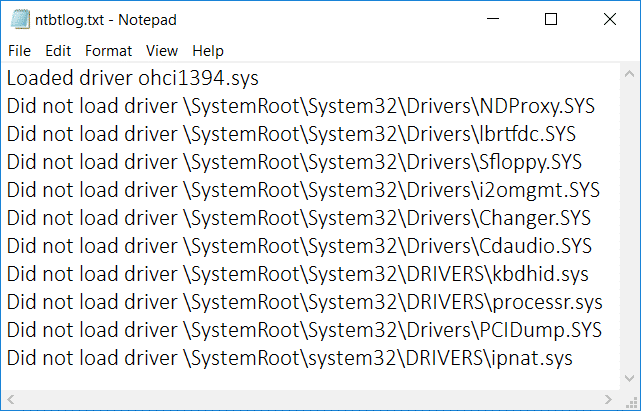
Il log di avvio viene generalmente salvato in C:\Windows\ nel file chiamato ntbtlog.txt. Ora ci sono due modi in cui puoi abilitare o disabilitare il log di avvio. Quindi, senza perdere tempo, vediamo come abilitare o disabilitare il log di avvio in Windows 10 con l'aiuto del tutorial elencato di seguito.
Contenuti
- Abilita o disabilita il log di avvio in Windows 10
- Metodo 1: abilitare o disabilitare il registro di avvio utilizzando la configurazione di sistema
- Metodo 2: abilitare o disabilitare il registro di avvio utilizzando Bcdedit.exe
Abilita o disabilita il log di avvio in Windows 10
Assicurati che creare un punto di ripristino nel caso qualcosa vada storto.
Metodo 1: abilitare o disabilitare il registro di avvio utilizzando la configurazione di sistema
1.Premere il tasto Windows + R quindi digitare msconfig e colpisci Accedere.

2. Passa a Scheda di avvio in Configurazione di sistema finestra.
3.Se si desidera abilitare il registro di avvio, assicurarsi di selezionare il segno di spunta "Registro di avvio" in Opzioni di avvio.
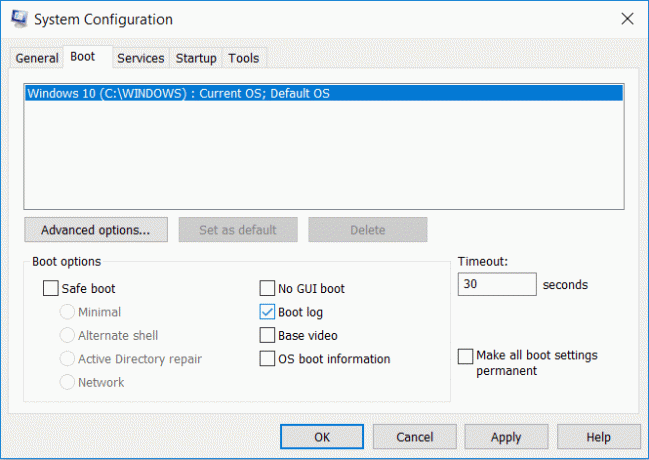
4. Nel caso in cui sia necessario disabilitare il log di avvio, semplicemente deseleziona "Registro di avvio".
5. Ora ti verrà chiesto di riavviare Windows 10, fai semplicemente clic su Ricomincia per salvare le modifiche.

Metodo 2: abilitare o disabilitare il registro di avvio utilizzando Bcdedit.exe
1.Premere il tasto Windows + X quindi selezionare Prompt dei comandi (amministratore).

2.Digita il seguente comando in cmd e premi Invio:
bcdedit

3.Non appena premi Invio, il comando elencherà tutti i sistemi operativi e i loro record di avvio.
4.Controllare la descrizione per "Windows 10” e sotto bootlog vedi se è abilitato o disabilitato.
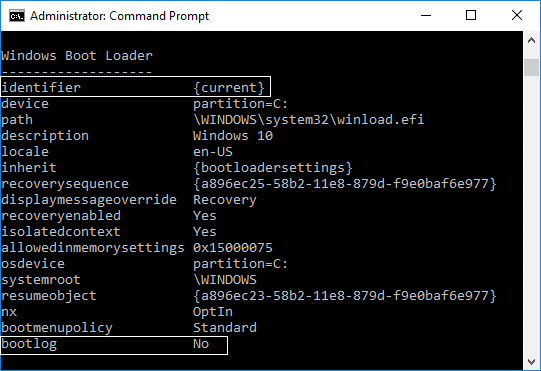
5.È necessario scorrere verso il basso fino a sezione identificativa quindi annota il identificatore per Windows 10.
6.Ora digita il seguente comando in cmd e premi Invio:
Per abilitare il log di avvio: bcdedit /set {IDENTIFIER} bootlog Sì
Per disabilitare il log di avvio: bcdedit /set {IDENTIFIER} bootlog No
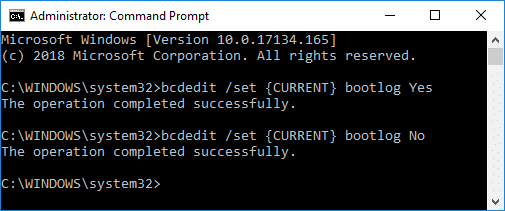
Nota: Sostituisci {IDENTIFIER} con l'effettivo identificatore che hai annotato al passaggio 5. Ad esempio, per abilitare il log di avvio il comando effettivo sarebbe: bcdedit /set {current} bootlog Sì
7.Chiudi cmd e riavvia il PC per salvare le modifiche.
Consigliato:
- Abilita o disabilita la luce notturna in Windows 10
- Correggi il Bluetooth mancante dalle impostazioni di Windows 10
- Rimuovi l'icona delle frecce blu su file e cartelle compressi in Windows 10
- Abilita o disabilita il Bluetooth in Windows 10
Ecco, hai imparato con successo Come abilitare o disabilitare il log di avvio in Windows 10 ma se hai ancora domande su questo tutorial, sentiti libero di chiederle nella sezione dei commenti.



