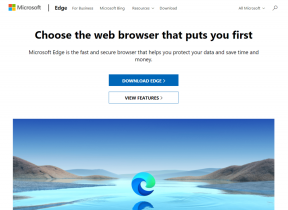Che cos'è Gestione dispositivi? [SPIEGATO]
Varie / / November 28, 2021
Il Sistema operativo Windows detiene attualmente una quota di mercato del 96% nel mondo dei personal computer. Per sfruttare questa opportunità, i produttori di hardware cercano di creare prodotti che aggiungono molte funzionalità alle build dei computer esistenti.
Ma niente di tutto questo è standardizzato. Ogni produttore lavora con le proprie funzionalità software che sono closed source per distinguersi dai concorrenti.
Se ogni hardware è diverso, come farà il sistema operativo a sapere come utilizzare l'hardware?
Questo è gestito dai driver del dispositivo. Poiché Windows non è in grado di supportare tutti i dispositivi hardware del pianeta, hanno lasciato ai produttori di hardware lo sviluppo di driver compatibili.
Il sistema operativo Windows ci offre solo un'interfaccia per interagire con i dispositivi e i driver installati sul sistema. Questa interfaccia è chiamata Gestore dispositivi.

Contenuti
- Che cos'è un gestore dispositivi?
- Device Manager ci aiuta a:
- Perché abbiamo bisogno di un Device Manager?
- Perché i driver causano così tanti problemi?
- Come accedere a Gestione dispositivi?
- Come si usa il gestore dispositivi?
- Identificazione di varie icone e codici di errore
- Conclusione
Che cos'è un gestore dispositivi?
È un componente software del sistema operativo Microsoft Windows, che è come un centro di comando di tutte le periferiche hardware collegate al sistema. Il modo in cui funziona è fornendoci una panoramica breve e organizzata di tutti i dispositivi hardware approvati da Windows che operano nel computer.
Potrebbe trattarsi di componenti elettronici come tastiera, mouse, monitor, unità disco rigido, processori, ecc. È uno strumento amministrativo che fa parte del Console di gestione Microsoft.
Device Manager viene fornito con il sistema operativo precaricato, tuttavia, sul mercato sono disponibili altri programmi di terze parti che possono essere utilizzati per ottenere gli stessi risultati desiderati, ma si consiglia di non installare queste applicazioni di terze parti a causa dei rischi intrinseci per la sicurezza che possiedono.
Microsoft ha iniziato a combinare questo strumento con il sistema operativo con l'introduzione di Windows 95. Inizialmente, è stato progettato solo per visualizzare e interagire con l'hardware preesistente. Nelle prossime revisioni, è stata aggiunta la funzionalità di hot-plug, che consente al kernel di notificare al gestore dei dispositivi qualsiasi nuova modifica relativa all'hardware in corso. Come il collegamento di una chiavetta USB, l'inserimento di un nuovo cavo di rete, ecc.
Device Manager ci aiuta a:
- Modifica configurazione hardware.
- Modifica e recupera i driver hardware.
- Rilevamento di conflitti tra i dispositivi hardware collegati al sistema.
- Identifica i driver problematici e disabilitali.
- Visualizza le informazioni sull'hardware come il produttore del dispositivo, il numero di modello, il dispositivo di classificazione e altro.
Perché abbiamo bisogno di un Device Manager?
Ci sono molte ragioni per cui potremmo aver bisogno di un gestore dispositivi, ma il motivo più importante per cui abbiamo bisogno del gestore dispositivi è per i driver software.
Un driver software è come Microsoft definisce un software che consente al computer di comunicare con hardware o dispositivi. Ma perché ne abbiamo bisogno, quindi diciamo che hai una scheda audio che dovresti essere in grado di collegarla senza driver e il tuo lettore musicale dovrebbe generare un segnale digitale che dovrebbe essere la scheda audio fare.
Fondamentalmente è così che avrebbe funzionato se esistesse solo una scheda audio. Ma il vero problema è che ci sono letteralmente migliaia di dispositivi audio e tutti funzioneranno in modo completamente diverso l'uno dall'altro.
E affinché tutto funzioni correttamente, i produttori di software dovrebbero riscrivere il loro software con segnalazione specializzata per la tua scheda audio insieme a ogni scheda che sia mai esistita e ogni scheda che sia mai esistita esisterà.
Quindi un driver software agisce come un livello di astrazione o traduttore in un certo senso, dove i programmi software devi solo interagire con il tuo hardware in una lingua standardizzata e il driver gestisce il resto.
Leggi anche:Che cos'è la frammentazione e la deframmentazione
Perché i driver causano così tanti problemi?
I nostri dispositivi hardware sono dotati di molte funzionalità di cui il sistema ha bisogno per interagire in un modo particolare. Anche se esistono standard per aiutare i produttori di hardware a creare il driver perfetto. Esistono altri dispositivi e altri software che possono causare conflitti. Inoltre, ci sono driver separati che devono essere mantenuti per più sistemi operativi come Linux, Windows e altri.
Ognuno con il proprio linguaggio universale che il conducente deve tradurre in esso. Ciò lascia molto spazio a una delle varianti di un driver per un particolare componente hardware per avere una o due imperfezioni.
Come accedere a Gestione dispositivi?
Esistono vari modi con cui possiamo accedere a Gestione dispositivi, nella maggior parte delle versioni di Microsoft Windows possiamo aprire Gestione dispositivi dal prompt dei comandi, dal pannello di controllo, dallo strumento di esecuzione, facendo clic con il pulsante destro del mouse sul menu di avvio, ecc.
Metodo 1: dal menu di avvio
Vai nella parte in basso a sinistra del desktop, fai clic con il pulsante destro del mouse sul menu di avvio, apparirà un enorme elenco di vari collegamenti amministrativi, individua e fai clic su "Gestione dispositivi".
Metodo 2: menu di accesso rapido
Sul desktop, tieni premuto il tasto Windows mentre premi "X", quindi seleziona Gestione dispositivi dagli strumenti di amministrazione precompilati.

Metodo 3: dal pannello di controllo
Apri il Pannello di controllo, fai clic su Hardware e suoni, in Dispositivi e stampanti, seleziona Gestione dispositivi.
Metodo 4: tramite Esegui
Premi il tasto Windows + R per aprire la finestra di dialogo Esegui, quindi nella finestra di dialogo accanto a Apri digitare "devmgmt.msc" e tocca OK.

Metodo 5: utilizzo della casella di ricerca di Windows
Oltre all'icona di Windows sul desktop, c'è un'icona con una lente di ingrandimento, premila per espandere la casella di ricerca, nella casella di ricerca digita "Gestione dispositivi" e premi Invio. Inizierai a vedere i risultati popolarsi, fai clic sul primo risultato che viene visualizzato nella sezione Best Match.

Metodo 6: dal prompt dei comandi
Apri la finestra di dialogo Esegui utilizzando i tasti di scelta rapida Windows + R, inserisci "cmd" e tocca OK. Successivamente, dovresti essere in grado di vedere la finestra del prompt dei comandi. Ora, nel prompt dei comandi, inserisci "start devmgmt.msc" (senza virgolette) e premi Invio.

Metodo 7: aprire Gestione dispositivi tramite Windows PowerShell
Powershell è una forma più avanzata di prompt dei comandi che viene utilizzata per eseguire qualsiasi programma esterno e automatizzare una serie di attività di amministrazione del sistema non disponibili per il prompt dei comandi.
Per aprire Gestione dispositivi in Windows PowerShell, accedere al menu Start, scorrere verso il basso nell'elenco di tutte le applicazioni fino a raggiungere il prompt di Windows PowerShell, una volta aperto digitare "devmgmt.msc' e premi Invio.
Questi sono alcuni dei modi in cui possiamo accedere a Gestione dispositivi, ci sono molti altri modi unici in cui possiamo accedere a Gestione dispositivi a seconda la versione del sistema operativo Windows che stai utilizzando, ma per comodità, ci limiteremo ai metodi sopra menzionati.
Come si usa il gestore dispositivi?
Nel momento in cui apriamo lo strumento Gestione dispositivi, veniamo accolti con un elenco di tutti i componenti hardware e dei relativi driver software attualmente installati nel sistema. Questi includono ingressi e uscite audio, dispositivi Bluetooth, adattatori display, unità disco, monitor, adattatore di rete e altro ancora, questi sono separati da diverse categorie di periferiche, che possono essere espanse per visualizzare tutti i dispositivi hardware attualmente connessi in quella categoria.
Per apportare modifiche o modificare un particolare dispositivo, dall'elenco hardware selezionare la categoria in cui rientra, quindi dai componenti visualizzati scegliere il dispositivo hardware desiderato.
Dopo aver selezionato il dispositivo, viene visualizzata una finestra di dialogo indipendente, questa casella mostra le proprietà del dispositivo.
A seconda del tipo di dispositivo o componente hardware selezionato, vedremo schede come Generale, Driver, Dettagli, Eventi e Risorse.
Ora, vediamo per cosa può essere utilizzata ciascuna di queste schede,
Generale
Questa sezione fornisce una breve panoramica dell'hardware selezionato, che visualizza il nome del componente selezionato, il tipo di dispositivo che è, il Fabbricante di quel dispositivo hardware, la posizione fisica del dispositivo nel sistema ad esso relativo e lo stato del dispositivo.
Autista
Questa è la sezione che visualizza il driver software per il componente hardware selezionato. Possiamo vedere lo sviluppatore del driver, la data di rilascio, la versione del driver e la verifica digitale dello sviluppatore del driver. In questa sezione, possiamo anche vedere altri pulsanti relativi al driver come:
- Dettagli del driver: visualizza i dettagli dei file del driver che sono stati installati, la posizione in cui sono stati salvati e vari nomi di file dipendenti.
- Aggiorna driver: questo pulsante ci aiuta ad aggiornare manualmente il driver cercando l'aggiornamento del driver online o il driver che è stato scaricato da Internet.
- Ripristina driver: a volte, alcuni nuovi aggiornamenti del driver non sono compatibili con il nostro sistema attuale o ci sono alcune nuove funzionalità non necessarie che sono state fornite in bundle con il driver. In queste situazioni, potremmo avere un motivo per tornare a una versione precedentemente funzionante del driver. Selezionando questo pulsante saremo in grado di farlo.
- Disabilita driver: ogni volta che acquistiamo un nuovo sistema, viene precaricato con determinati driver che il produttore ritiene necessari. Tuttavia, poiché un singolo utente potrebbe non vedere i requisiti di determinati driver a causa di un numero qualsiasi di motivi, ad esempio la privacy, possiamo disabilitare la webcam premendo questo pulsante.
- Disinstalla dispositivo: possiamo usarlo per rimuovere completamente i driver necessari per il funzionamento del componente o anche il sistema per riconoscere l'esistenza del componente hardware. Questa è un'opzione avanzata, che dovrebbe essere usata con cautela poiché la disinstallazione di alcuni driver può portare al fallimento totale del sistema operativo.
Particolari
Se vogliamo controllare le proprietà individuali di un driver hardware, possiamo farlo in questa sezione, qui arrivare a selezionare tra varie proprietà del driver e un valore corrispondente per una particolare proprietà. Questi possono essere modificati successivamente in base al requisito.
Eventi
Dopo aver installato questi driver software, indicano al sistema di eseguire periodicamente una pletora di attività. Queste attività a tempo sono chiamate eventi. Questa sezione visualizza il timestamp, la descrizione e le informazioni associate al driver. Tieni presente che è possibile accedere a tutti questi eventi anche tramite lo strumento Visualizzatore eventi.
risorse
Questa scheda visualizza varie risorse e la loro impostazione e la configurazione su cui si basano le impostazioni. In caso di conflitti tra dispositivi dovuti a determinate impostazioni delle risorse, verranno visualizzati anche qui.
Possiamo anche scansionare automaticamente le modifiche hardware facendo clic con il pulsante destro del mouse su una delle categorie di dispositivi visualizzate insieme alle proprietà di quella categoria.
Inoltre, possiamo anche accedere ad alcune delle opzioni generali del dispositivo come aggiornare il driver, disabilitare il driver, disinstallare i dispositivi, scansiona le modifiche hardware e le proprietà del dispositivo facendo clic con il pulsante destro del mouse sul singolo dispositivo mostrato nella categoria espansa elenco.
La finestra dello strumento Gestione dispositivi ha anche icone che vengono visualizzate in alto. Queste icone corrispondono alle precedenti azioni del dispositivo di cui abbiamo già discusso in precedenza.
Leggi anche:Cosa sono gli strumenti di amministrazione in Windows 10?
Identificazione di varie icone e codici di errore
Se dovessi portare con te qualsiasi informazione da questo articolo, questo sarebbe il più importante da asporto per te. Comprendere e identificare varie icone di errore renderà più facile capire i conflitti del dispositivo, i problemi con i componenti hardware e i dispositivi malfunzionanti. Ecco un elenco di queste icone:
Hardware non riconosciuto
Ogni volta che aggiungiamo una nuova periferica hardware, senza un driver software di supporto o quando il dispositivo non è corretto collegato o collegato, finiremo per vedere questa icona che è indicata da un punto interrogativo giallo sul dispositivo icona.
L'hardware non funziona correttamente
I dispositivi hardware a volte tendono a non funzionare correttamente, è abbastanza difficile sapere quando un dispositivo ha smesso di funzionare come dovrebbe. Potremmo non saperlo finché non inizieremo a utilizzare quel dispositivo. Tuttavia, Windows proverà a verificare se un dispositivo funziona o no, durante l'avvio del sistema. Se Windows riconosce il problema del dispositivo connesso, mostra un punto esclamativo nero su un'icona a triangolo giallo.
Dispositivo disabilitato
Potremmo vedere questa icona che è indicata da una freccia grigia che punta verso il basso nella parte inferiore destra del dispositivo. Un dispositivo potrebbe essere disabilitato automaticamente dall'amministratore IT, da un utente o forse per errore
La maggior parte delle volte il gestore dispositivi visualizza il codice di errore insieme al dispositivo corrispondente, per renderci più facile dare un senso a cosa pensa il sistema di cosa potrebbe andare storto. Di seguito è riportato il codice di errore insieme alla spiegazione.
| Motivo con codice di errore | |
| 1 | Questo dispositivo non è configurato correttamente. (Codice errore 1) |
| 2 | Il driver per questo dispositivo potrebbe essere danneggiato o il sistema potrebbe avere poca memoria o altre risorse. (Codice errore 3) |
| 3 | Questo dispositivo non può essere avviato. (Codice errore 10) |
| 4 | Questo dispositivo non riesce a trovare abbastanza risorse gratuite da poter utilizzare. Se desideri utilizzare questo dispositivo, dovrai disabilitare uno degli altri dispositivi su questo sistema. (Codice errore 12) |
| 5 | Questo dispositivo non può funzionare correttamente finché non si riavvia il computer. (Codice errore 14) |
| 6 | Windows non è in grado di identificare tutte le risorse utilizzate da questo dispositivo. (Codice errore 16) |
| 7 | Reinstallare i driver per questo dispositivo. (Codice errore 18) |
| 8 | Windows non può avviare questo dispositivo hardware perché le sue informazioni di configurazione (nel registro) sono incomplete o danneggiate. Per risolvere questo problema è necessario disinstallare e reinstallare il dispositivo hardware. (Codice errore 19) |
| 9 | Windows sta rimuovendo questo dispositivo. (Codice errore 21) |
| 10 | Questo dispositivo è disabilitato. (Codice errore 22) |
| 11 | Questo dispositivo non è presente, non funziona correttamente o non ha tutti i driver installati. (Codice errore 24) |
| 12 | I driver per questo dispositivo non sono installati. (Codice errore 28) |
| 13 | Questo dispositivo è disabilitato perché il firmware del dispositivo non gli ha fornito le risorse richieste. (Codice errore 29) |
| 14 | Questo dispositivo non funziona correttamente perché Windows non può caricare i driver necessari per questo dispositivo. (Codice errore 31) |
| 15 | Un driver (servizio) per questo dispositivo è stato disabilitato. Un driver alternativo potrebbe fornire questa funzionalità. (Codice errore 32) |
| 16 | Windows non è in grado di determinare quali risorse sono necessarie per questo dispositivo. (Codice errore 33) |
| 17 | Windows non è in grado di determinare le impostazioni per questo dispositivo. Consultare la documentazione fornita con questo dispositivo e utilizzare la scheda Risorsa per impostare la configurazione. (Codice errore 34) |
| 18 | Il firmware di sistema del computer non include informazioni sufficienti per configurare e utilizzare correttamente questo dispositivo. Per utilizzare questo dispositivo, contattare il produttore del computer per ottenere un aggiornamento del firmware o del BIOS. (Codice errore 35) |
| 19 | Questo dispositivo richiede un interrupt PCI ma è configurato per un interrupt ISA (o viceversa). Utilizzare il programma di installazione del sistema del computer per riconfigurare l'interruzione per questo dispositivo. (Codice errore 36) |
| 20 | Windows non può inizializzare il driver del dispositivo per questo hardware. (Codice errore 37) |
| 21 | Windows non può caricare il driver del dispositivo per questo hardware perché un'istanza precedente del driver del dispositivo è ancora in memoria. (Codice errore 38) |
| 22 | Windows non può caricare il driver per questo dispositivo hardware. Il driver potrebbe essere danneggiato o mancante. (Codice errore 39) |
| 23 | Windows non può accedere a questo hardware perché le informazioni sulla chiave del servizio nel registro mancano o sono registrate in modo errato. (Codice errore 40) |
| 24 | Windows ha caricato correttamente il driver del dispositivo per questo hardware ma non riesce a trovare il dispositivo hardware. (Codice errore 41) |
| 25 | Windows non può caricare il driver del dispositivo per questo hardware perché nel sistema è già in esecuzione un dispositivo duplicato. (Codice errore 42) |
| 26 | Windows ha arrestato questo dispositivo perché ha segnalato problemi. (Codice errore 43) |
| 27 | Un'applicazione o un servizio ha spento questo dispositivo hardware. (Codice errore 44) |
| 28 | Attualmente, questo dispositivo hardware non è connesso al computer. (Codice errore 45) |
| 29 | Windows non può accedere a questo dispositivo hardware perché il sistema operativo è in fase di spegnimento. (Codice errore 46) |
| 30 | Windows non può utilizzare questo dispositivo hardware perché è stato preparato per la rimozione sicura, ma non è stato rimosso dal computer. (Codice errore 47) |
| 31 | L'avvio del software per questo dispositivo è stato bloccato perché è noto che ha problemi con Windows. Contattare il fornitore dell'hardware per un nuovo driver. (Codice errore 48) |
| 32 | Windows non può avviare nuovi dispositivi hardware perché l'hive di sistema è troppo grande (supera il limite di dimensione del registro). (Codice errore 49) |
| 33 | Windows non può verificare la firma digitale per i driver richiesti per questo dispositivo. Una recente modifica hardware o software potrebbe aver installato un file firmato in modo errato o danneggiato oppure potrebbe trattarsi di software dannoso proveniente da un'origine sconosciuta. (Codice errore 52) |
Conclusione
Poiché le tecnologie dei sistemi operativi continuavano a migliorare, diventava importante per una singola fonte di amministrazione dei dispositivi. Il Device manager è stato sviluppato per rendere il sistema operativo consapevole dei cambiamenti fisici e tenere traccia del mas che avvengono man mano che vengono aggiunte sempre più periferiche. Sapere quando l'hardware non funziona correttamente e richiede un'attenzione immediata aiuterebbe sia gli individui che le istituzioni nel breve e nel lungo periodo.
![Che cos'è Gestione dispositivi? [SPIEGATO]](/uploads/acceptor/source/69/a2e9bb1969514e868d156e4f6e558a8d__1_.png)