Correggi il suono continua a interrompersi in Windows 10
Varie / / November 28, 2021
Diversi utenti hanno segnalato problemi audio come Il suono continua a interrompersi o l'audio continua a interrompersi su Windows 10 e i servizi audio non rispondono errore durante la visione di video o la riproduzione di giochi. Quindi, se stai affrontando anche uno dei problemi sopra menzionati, sei nel posto giusto. Questa guida ti aiuterà a correggere l'audio che continua a interrompersi nel PC Windows 10. Quindi, continua a leggere.

Contenuti
- 7 modi per correggere il suono che continua a interrompersi in Windows 10
- Metodo 1: aggiorna i driver audio
- Metodo 2: reinstallare i driver audio
- Metodo 3: modifica le impostazioni di miglioramento del suono
- Metodo 4: modifica delle impostazioni degli altoparlanti
- Metodo 5: eseguire lo strumento di risoluzione dei problemi di Windows
- Metodo 6: aggiorna il sistema operativo Windows
- Metodo 7: verifica che l'hardware non sia danneggiato
7 modi per correggere il suono che continua a interrompersi in Windows 10
Ci possono essere diversi motivi che causano l'interruzione dell'audio durante la riproduzione di giochi o la visione di problemi di spettacoli. Alcuni di loro sono:
- Windows non è stato aggiornato fra poco.
- Driver audio obsoleti può portare a problemi.
- Impostazioni audio errate può anche portare al suono che continua a interrompersi sul problema di Windows 10.
- Altoparlanti, integrato o esterno, potrebbe essere danneggiato e devono essere riparati.
Abbiamo compilato un elenco di metodi per risolvere il suddetto problema e li abbiamo organizzati in base alla comodità dell'utente. Quindi, uno per uno, implementali finché non trovi una soluzione per il tuo PC Windows.
Metodo 1: aggiorna i driver audio
Se i file del driver audio non sono aggiornati alla loro versione più recente o sono incompatibili con il sistema, allora il la configurazione della connessione porterà a una configurazione audio errata, con conseguente interruzione dell'audio di Windows 10 errore. La soluzione più semplice ed efficace consiste nell'aggiornare i file dei driver rilevanti per la rete, come spiegato di seguito:
1. Lanciare Gestore dispositivi tramite la barra di ricerca, come mostrato.

2. Qui, fai doppio clic su Controller audio, video e giochi.

3. Ora, fai clic con il pulsante destro del mouse su il tuo autista (dire Dispositivo audio ad alta definizione) e selezionare Aggiorna driver, come evidenziato.

4. Clicca su Cerca automaticamente i driver, come mostrato.

5A. Ora, i driver si aggiorneranno all'ultima versione, se non sono aggiornati. Segui le istruzioni sullo schermo per lo stesso.
5B. In caso contrario, lo schermo visualizzerà: I migliori driver per il tuo dispositivo sono già installati. Clicca su Chiudere per uscire dalla finestra.

6. Riavvia il computer e controlla se l'audio si interrompe durante il gioco il problema è stato risolto.
Suggerimento professionale: Se hai RealtekDriver audio installato nel sistema, seguire i passaggi indicati di seguito per risolvere questo problema:
1. Ripetere Passaggi 1 -3 sopra menzionato.
2. Quindi, fai clic su Sfoglia il mio computer per i driver seguito da Fammi scegliere da un elenco di driver disponibili sul mio computer, come illustrato di seguito.
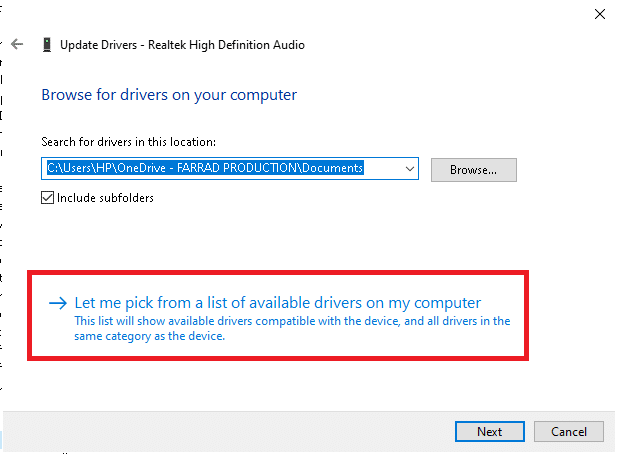
3. Qui, seleziona la casella accanto a Mostra hardware compatibile e scegli il produttore come Microsoft.
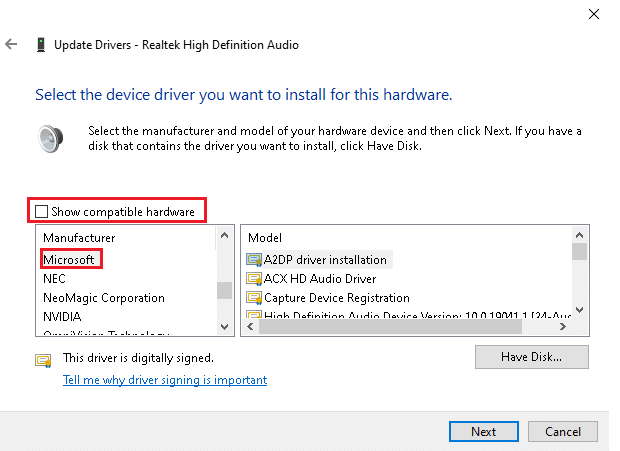
4. Ora, seleziona uno dei Dispositivo audio ad alta definizione versioni dal tuo PC e clicca su Prossimo.
5. Attendi il completamento del processo di installazione e riavvia il sistema se richiesto.
Leggi anche:Come risolvere la balbuzie audio in Windows 10
Metodo 2: reinstallare i driver audio
Se l'aggiornamento dei driver audio non può aiutare a correggere il suono continua a eliminare il problema sul tuo PC Windows 10, reinstallarli dovrebbe sicuramente aiutare.
1. Lanciare Gestore dispositivi ed espandi il Controller audio, video e giochi, come prima.
2. Quindi, fare clic con il pulsante destro del mouse su driver audio e seleziona Disinstalla dispositivo.

3. Ora, conferma la richiesta di avviso facendo clic su Disinstalla, come mostrato.
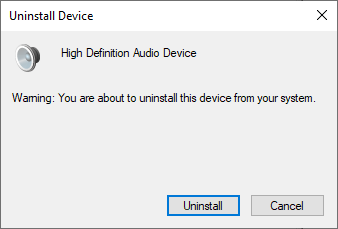
4. Scarica i driver manualmente dal sito Web del produttore. Per esempio, NVIDIA o Realtek.
5. Semplicemente, segui il istruzioni sullo schermo per installare il driver ed eseguire il eseguibile.
NotaNota: quando si installa un nuovo driver sul dispositivo, il sistema potrebbe riavviarsi più volte.
6. Finalmente, ricominciail tuo PC.
Metodo 3: modifica le impostazioni di miglioramento del suono
A volte, la modifica delle impostazioni di miglioramento del suono nelle impostazioni audio aiuterà a risolvere l'audio che continua a interrompersi nel problema di Windows 10. Seguire i passaggi indicati di seguito per implementare lo stesso.
1. Passa all'angolo in basso a destra dello schermo del desktop e fai clic con il pulsante destro del mouse su Suono icona.
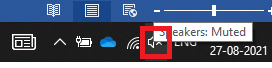
2. Ora, fai clic su Suoni, come illustrato di seguito.
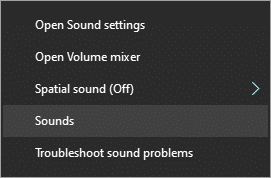
3. Passa a Comunicazioni scheda e seleziona l'opzione intitolata Fare niente.
4. Clicca su Applica > OK per salvare le modifiche.
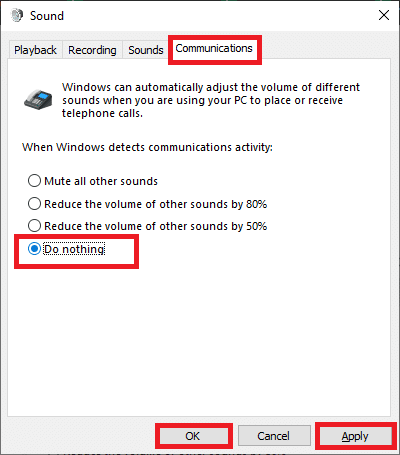
5. Quindi, passa a Riproduzione scheda e fare clic con il tasto destro del mouse sul tuo dispositivo audio.
6. Qui, seleziona il Proprietà opzione, come mostrato.
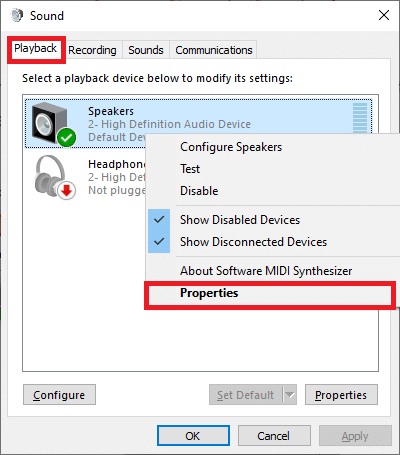
7. Ora, passa a Miglioramenti scheda nel Proprietà degli altoparlanti finestra.
8. Qui, seleziona la casella intitolata Disattiva tutti i miglioramenti, come illustrato di seguito.

9. Infine, clicca su Applica > OK per salvare queste modifiche.
Leggi anche:Cosa fare quando il laptop improvvisamente non emette alcun suono?
Metodo 4: modifica delle impostazioni degli altoparlanti
Puoi anche regolare le impostazioni degli altoparlanti per evitare che il suono continui a interrompersi in Windows 10, come spiegato in questo metodo.
1. Apri il SuonoImpostazioni finestra usando Fasi 1 e 2 del metodo precedente.
2. Nel Riproduzione scheda, fare clic su Configura, come mostrato.
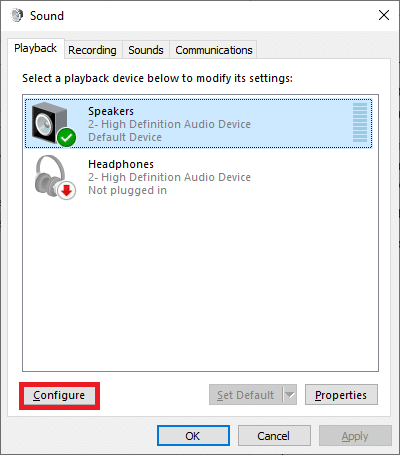
3. Qui, clicca su Prossimo procedere.
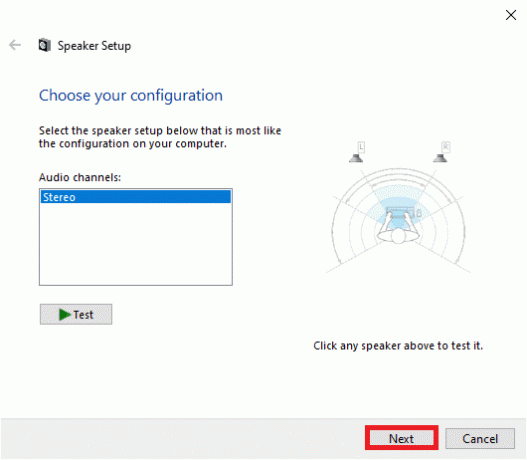
4. Deseleziona la casella Anteriore sinistro e destro sotto Altoparlanti full-range e clicca su Prossimo, come di seguito evidenziato.
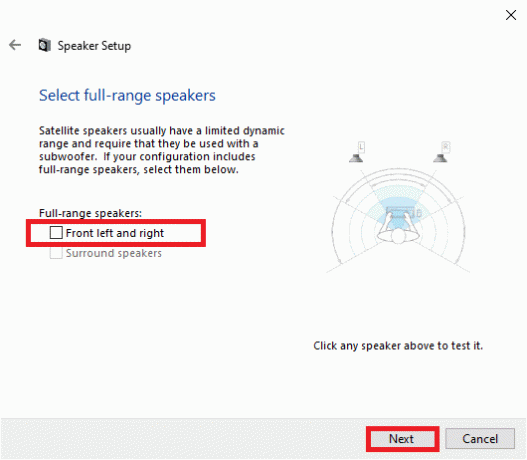
5. Infine, clicca su Fine per terminare l'impostazione della configurazione.
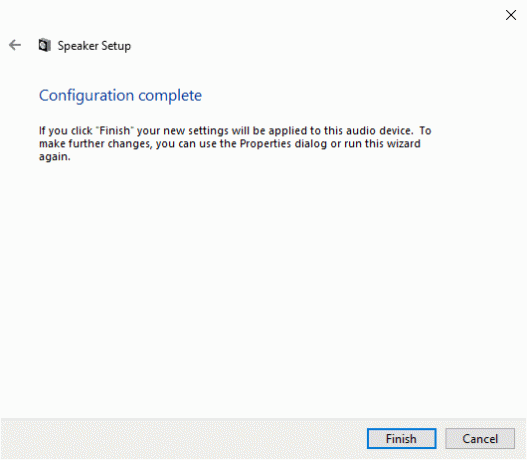
Ora, controlla se l'audio continua a tagliare il problema di Windows 10 è stato risolto nel tuo sistema. In caso contrario, prova la soluzione successiva.
Metodo 5: eseguire lo strumento di risoluzione dei problemi di Windows
Le funzioni di uno strumento di risoluzione dei problemi sono:
- Il sistema spegnere tutti i servizi di Windows Update.
- La cartella C:\Windows\SoftwareDistribution è rinominato in C:\Windows\SoftwareDistribution.old e cancella tutta la cache di download presente nel sistema.
- Infine, i servizi di Windows Update sono riavviato.
Ecco come eseguire lo strumento di risoluzione dei problemi integrato di Windows per correggere il suono che continua a interrompersi nel problema di Windows 10:
1. Colpire il finestre chiave e tipo Pannello di controllo nella barra di ricerca e apri Pannello di controllo da qui.

2. Cercare Risoluzione dei problemi utilizzando la casella di ricerca e fare clic su di essa.

3. Ora, fai clic su Mostra tutto opzione nel riquadro di sinistra.
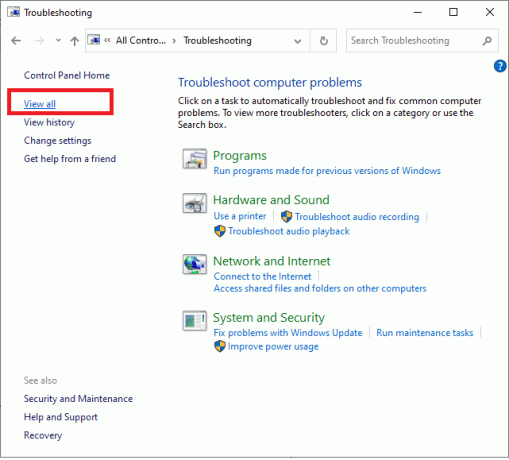
4. Clicca su Aggiornamento Windows, come mostrato.

5. Ora, fai clic su Avanzate.
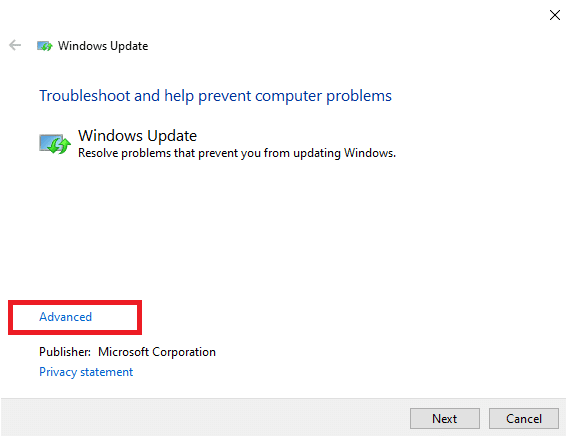
6. Seleziona la casella contrassegnata Applicare le riparazioni automaticamente e clicca su Prossimo.
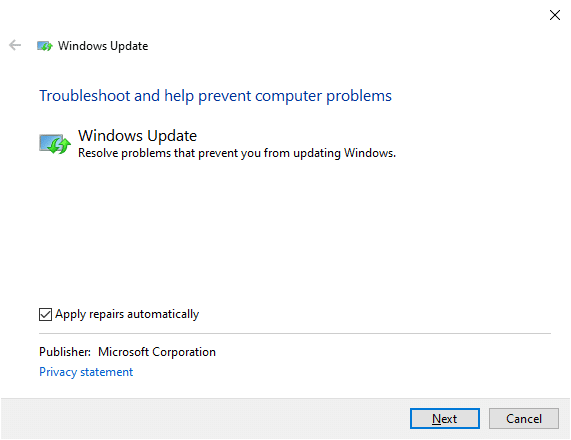
7. Segui il istruzioni sullo schermo per completare il processo di risoluzione dei problemi.
La maggior parte delle volte, il processo di risoluzione dei problemi risolverà il problema e ti farà sapere che potrebbe identificare e risolvere il problema. Tuttavia, se dice che non è stato possibile identificare il problema, prova la soluzione successiva.
Leggi anche:Correggi l'audio del computer troppo basso su Windows 10
Metodo 6: aggiorna il sistema operativo Windows
Microsoft rilascia periodicamente aggiornamenti per correggere i bug nel sistema. L'installazione di nuovi aggiornamenti ti aiuterà. Quindi, assicurati sempre di utilizzare il tuo sistema nella sua versione aggiornata. In caso contrario, i file nel sistema non saranno compatibili con i file di gioco, causando interruzioni dell'audio durante il gioco. Segui i passaggi indicati di seguito per aggiornare il tuo sistema operativo Windows.
1. premi il Windows + Ichiavi insieme per aprire Impostazioni sul tuo desktop/portatile.
2. Ora, seleziona Aggiornamento e sicurezza.

3. Quindi, fai clic su Controlla gli aggiornamenti dal pannello di destra.

4A. Segui il istruzioni sullo schermo per scaricare e installare l'ultimo aggiornamento disponibile.
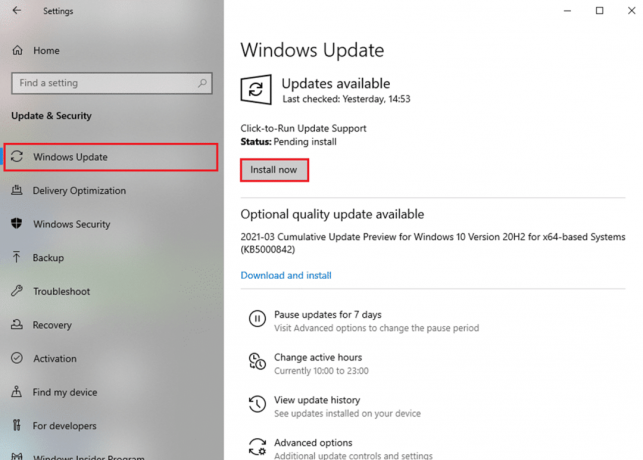
4B. Se il tuo sistema è già aggiornato, verrà visualizzato Sei aggiornato Messaggio.

5. Riavvia il tuo PC e goditi lo streaming di giochi, video e film a tua scelta.
Metodo 7: verifica che l'hardware non sia danneggiato
Surriscaldamento eccessivo potrebbe anche contribuire alle scarse prestazioni del computer e delle periferiche. Il surriscaldamento danneggerà i componenti interni e rallenterà gradualmente le prestazioni del sistema.
- Riposa il tuo computer tra lunghe ore di lavoro. In caso di problemi hardware, rivolgersi a una riparazione professionale.
- Se il tuo dispositivo è in garanzia, puoi richiedere sostituzione o riparazione, nel caso che fosse.
Consigliato:
- Come risolvere nessun suono sui giochi Steam
- Correggi l'errore di caricamento dell'applicazione Steam 3:0000065432
- Risolto il problema con ARK Impossibile interrogare le informazioni sul server per l'invito
- Risolvi il problema con il doppio clic del mouse Logitech
Speriamo che questa guida ti sia stata utile e che tu sia stato in grado di farlo correzione del suono continua a interrompersi in Windows 10 problema. Facci sapere quale metodo ha funzionato meglio per te. Inoltre, se hai domande o suggerimenti, sentiti libero di inserirli nella sezione commenti.



