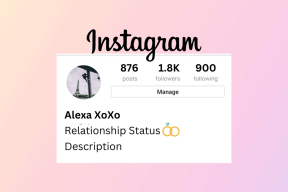Come impedire a Google Foto di caricare schermate
Varie / / November 29, 2021
Google Foto funziona come un galleria e servizio di archiviazione foto. Offre due modi per caricare le foto. In primo luogo, le immagini scattate dalla fotocamera vengono aggiunte ad essa quando il backup è abilitato. In secondo luogo, è necessario consentire manualmente il backup delle cartelle del dispositivo, come gli screenshot. Ma cosa succede se gli screenshot vengono caricati automaticamente su Google Foto? Vediamo come risolverlo.

Di solito si desidera salvare le foto della propria famiglia in Google Foto. Quando gli screenshot continuano ad aggiungersi automaticamente, disturba l'esperienza complessiva di utilizzo, a meno che tu non voglia condividerli o trasferirli su altri dispositivi.
Se stai riscontrando lo stesso problema, vediamo come disabilitare il caricamento degli screenshot su Google Foto su Android.
Perché gli screenshot vanno su Google Foto?
Per mantenere i file organizzati sul telefono, il sistema operativo li classifica in cartelle diverse. La posizione di una cartella gioca un ruolo importante in Google Foto.
Sappiamo che quando il backup è abilitato in Google Foto, crea un backup delle immagini nella cartella Fotocamera per impostazione predefinita. Tuttavia, questo è leggermente falso. Questo perché, in realtà, crea un backup della cartella DCIM che ospita la cartella Fotocamera. Se sono presenti altre cartelle nella cartella DCIM, verranno caricate automaticamente anche su Google Foto. Non è necessario abilitare il backup per loro separatamente dalle cartelle del dispositivo.

Ora, lo screenshot che viene aggiunto al problema di Google Foto si verifica su telefoni come Samsung e Mi. Su quei telefoni, devi aver indovinato che la cartella Screenshot è presente all'interno del DCIM cartella. Questo non è il caso dei telefoni Android di serie che mantengono gli screenshot al di fuori della cartella DCIM.
Come disabilitare la cartella Screenshot per eseguire il backup su Google Foto
Si potrebbe pensare che spostare la cartella Screenshots dalla cartella DCIM sarebbe d'aiuto. Lo fa, ma non completamente. Se cambi la posizione della cartella, verrà creata immediatamente una nuova cartella Screenshot quando acquisisci un nuovo screenshot. Quindi, lo spostamento della cartella ti aiuterà solo a interrompere il backup dei vecchi screenshot a condizione che non sia stato ancora eseguito il backup su Google Foto.
Quindi, controlliamo altri metodi per risolvere il problema.
Anche su Guiding Tech
1. Aggiungi file .nomedia
Il primo metodo consiste nell'aggiungere un file .nomedia alla cartella Screenshot. Quando aggiungi un file .nomedia alla tua cartella, nasconde i file in modo che non appaiano nelle varie app tranne File Manager. Quindi, quando lo aggiungi alla cartella Screenshot, gli screenshot non verranno visualizzati nell'app Google Foto e non verranno caricati su Google Foto.
Per aggiungere un file .nomedia, avvia il app esplora file sul tuo telefono. I passaggi possono variare in base ai diversi file manager, ma il principio di base è lo stesso. Cioè, vai alla cartella DCIM > Screenshots. Tocca il pulsante Aggiungi e seleziona File. Chiamalo .nomedia e salvalo. Questo è tutto.

Consiglio: Se l'esploratore file preinstallato non supporta l'aggiunta di un file, installa esploratori di terze parti come ES File Explorer, Solid Explorer, eccetera.
Come ovvio, lo svantaggio di questo metodo è che non sarai in grado di vedere gli screenshot tramite nessuno altra app galleria pure. Puoi accedervi solo tramite l'app Esplora file.
2. Usa un'app di terze parti per cambiare la posizione della cartella
Puoi prendere l'aiuto di app di terze parti che cambiano automaticamente la posizione di destinazione dei tuoi file. Una di queste app è Auto Transfer Lite.
Con questa app, devi cambiare la posizione di destinazione dei tuoi file nella cartella Screenshot in una cartella esterna alla cartella DCIM. Quindi, ogni volta che fai uno screenshot, invece di andare alla cartella Screenshot, andrà alla nuova cartella di destinazione. Pertanto, gli screenshot non faranno parte della cartella DCIM e non verranno salvati nel servizio Google Foto.
Anche su Guiding Tech
Ecco i passaggi per utilizzare questa app:
Passo 1: Installa l'app Auto Transfer Lite sul telefono e aprila.
Scarica Auto Transfer Lite
Passo 2: Concedere le autorizzazioni necessarie quando richiesto.
Passaggio 3: Tocca Aggiungi nuova attività. Immettere un nuovo nome per l'attività nella schermata successiva.

Passaggio 4: Tocca la cartella Source e seleziona la cartella Screenshots all'interno di DCIM, ovvero Memoria interna/DCIM/Screenshot. Dovrai toccare Consenti l'accesso agli screenshot.


Se non riesci a vedere la memoria interna, tocca l'icona a tre punti in alto e seleziona Mostra memoria interna. Quindi, vai a Memoria interna/DCIM/Screenshot utilizzando l'icona a tre barre.


Passaggio 5: Ora tocca la cartella di destinazione e seleziona la nuova cartella di destinazione. Puoi tenerlo ovunque tranne che nella cartella DCIM.
Consiglio: tocca l'icona a tre punti in alto per creare una nuova cartella.


Passaggio 6: assicurati che la modalità di trasferimento sia mantenuta su Sposta. Puoi personalizzare varie altre opzioni in base alle tue esigenze. Infine, premi l'icona di salvataggio (disco floppy) in alto per attivare il trasferimento automatico.
Una volta salvato, anche tutti gli screenshot esistenti verranno spostati nella nuova cartella.

3. Usa app di screenshot di terze parti
Un altro modo per risolvere il problema è scaricare un'app per la cattura di screenshot di terze parti. Queste app di solito ti consentono di scegliere la cartella di destinazione per salvare i tuoi screenshot.
Una di queste app è l'app Screenshot Touch. Installa l'app dal link indicato di seguito.
Scarica screenshot Touch
Una volta installata, apri l'app e modifica la posizione della directory salvata. Usa questa app per fare screenshot ora. Tali app sono utilizzabili anche per prendere screenshot quando il pulsante di accensione o home non funziona sul tuo telefono.

Anche su Guiding Tech
Sperare il meglio
Ci auguriamo che tu sia soddisfatto di uno dei metodi sopra menzionati per interrompere il caricamento di screenshot in Google Foto. Ci auguriamo che anche altri produttori di smartphone prendano l'iniziativa di Android di serie e cambino la posizione predefinita della cartella Screenshot.
Prossimo: Non ti piace l'app Google Foto? Scopri cosa succede se disinstalli Google Foto dalla tua app utilizzando il link successivo.