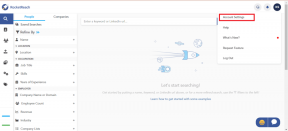Come affiancare un'immagine in GIMP
Varie / / November 29, 2021
Non a tutti piace Photoshop a causa del suo prezzo e natura leggermente complicata per i neofiti. Grazie a le sue alternative gratuite come GIMP, puoi eseguire quasi tutte le attività di manipolazione delle immagini senza Photoshop. Se vuoi affiancare la tua immagine, GIMP sarebbe una buona scelta per raggiungere questo obiettivo. GIMP richiede meno risorse rispetto a Photoshop.

Per gli inconsapevoli, affiancare un'immagine significa creare uno schema ripetuto da un'immagine. L'immagine da affiancare è più piccola rispetto all'immagine più grande.
Esistono due modi per creare un modello senza soluzione di continuità in GIMP. Uno utilizza la funzione Tile nativa e il secondo utilizza l'aiuto di Offset e Tile per un approccio più realistico. Controlliamoli entrambi per affiancare un'immagine.
Metodo 1: crea un motivo in GIMP affiancandolo
In questo metodo, è necessario creare un piccolo immagine vuota prima e poi aggiungi la tua immagine come livello sopra di essa da cui vuoi creare un motivo. Quindi utilizzare l'opzione Affianca.
Ecco i passaggi nel dettaglio:
Passo 1: Avvia GIMP sul tuo computer.
Passo 2: Fare clic su File > Nuovo.

Passaggio 3: Si aprirà la finestra di dialogo "Crea una nuova immagine". Nella dimensione dell'immagine, la larghezza e l'altezza devono essere mantenute invariate. Puoi mantenerlo 50x50, 100x100, 150x150 e così via.
La dimensione dell'immagine dipenderebbe da quanto è grande il tuo sfondo sarebbe. Ad esempio, se vuoi creare un'immagine 1920x1080, scegli 250x250 pixel. In caso contrario, il motivo nell'immagine finale apparirà congestionato e piccolo. Allo stesso modo, se vuoi un'immagine con 1280x720 pixel, scegli 200 pixel o meno. Andrò con larghezza e altezza a 200 pixel.

Ora, fai clic su Opzioni avanzate nella stessa finestra di dialogo e seleziona Trasparenza sotto l'opzione Riempi con.

Ecco come sarebbe il risultato:

Passaggio 4: Vai di nuovo all'opzione File. Seleziona Apri come livelli. Passa all'immagine che desideri affiancare e aprila.

Passaggio 5: Se l'immagine è più grande della tela, vedrai che solo una parte dell'immagine sarà visibile. Dovrai ridimensionarlo in modo che si adatti all'interno della tela originale.
Consiglio: Puoi saltare questo passaggio se la dimensione dell'immagine è uguale o inferiore a quella della tela. In tal caso, vedrai l'immagine completa all'interno della tela bianca.

Per ridimensionare l'immagine, fai clic sullo strumento Scala o usa la scorciatoia da tastiera Maiusc + S. Puoi farlo in due modi. Puoi ridimensionarlo manualmente per adattarlo all'interno della tela bianca trascinando gli angoli.

In alternativa, inserisci i pixel manualmente nella casella Scala. Mantieni i pixel leggermente inferiori a quelli della tela bianca. Questo è fatto per mantenere un po' di spazio tra i modelli ripetuti. Fare clic su Scala. Ad esempio, se ha una risoluzione di 200x200 pixel, scegli una larghezza di 150 pixel. Assicurati che l'icona della catena sia selezionata nella casella Scala in modo che l'altezza venga regolata automaticamente.

Quando lo fai, l'immagine apparirà al di fuori della tela bianca. Vedrai solo i bordi. Usando lo strumento Sposta, trascinalo al centro della tela bianca.

La tua immagine dovrebbe essere simile allo screenshot seguente in questa fase.

Passaggio 6: Ora devi unire i due livelli. Per questo, fai clic con il pulsante destro del mouse su qualsiasi livello nel pannello Livelli e seleziona Unisci livelli visibili. Fare clic su Unisci dalla casella che appare.

In alternativa, puoi anche salvare l'immagine come PNG da File> Esporta come. Quindi riaprire l'immagine in GIMP.
Passaggio 7: Dopo aver unito i livelli, vai su Filtri> Mappa> Affianca.

Passaggio 8: La finestra di dialogo Affianca si aprirà con le opzioni Larghezza e Altezza. Inserisci qui la dimensione che desideri per il tuo sfondo finale, ovvero lo sfondo su cui affiancherai la tua immagine. Andiamo con 1280x720 pixel. Seleziona la casella accanto a Crea nuova immagine e premi il pulsante Ok.

Passaggio 9: Ecco un assaggio dell'immagine finale.

Ora per salvarlo, vai su File> Esporta come. Puoi salvare l'immagine come PNG per mantenere la sua trasparenza.
Nota: Ridimensiona l'immagine nel passaggio 5 se l'immagine finale sembra compatta.
Metodo 2: crea un motivo in GIMP con lo strumento offset
Nel metodo sopra, l'immagine è affiancata orizzontalmente e verticalmente. Se vuoi un modello diverso come quello mostrato di seguito, devi Compensa l'immagine primo.

Controlliamo i passaggi in dettaglio.
Passo 1: Ripetere i passaggi 1-6 sopra menzionati. Cioè, crea una tela bianca, aggiungi la tua immagine, ridimensionala e quindi unisci la tela e l'immagine per ottenere l'immagine seguente.

Passo 2: Devi duplicare il tuo livello. Per questo, fai clic con il pulsante destro del mouse sul livello dal pannello Livelli e scegli Duplica livello.

Passaggio 3: Seleziona il livello duplicato appena creato e fai clic su Livello dal menu in alto. Scegli Trasforma e vai a Offset.

Passaggio 4: Nella finestra di dialogo Livello offset che appare, fare clic sul pulsante "Per larghezza/2, altezza/2". Fare clic su Ok.

Vedrai che appare uno schema.

Passaggio 5: Dovrai unire nuovamente i due livelli. Per questo, fai clic su uno qualsiasi dei livelli e scegli Unisci livelli visibili.

Nota: A questo punto, puoi salvare questa immagine come pattern e aggiungerla a Patterns in GIMP. Puoi quindi usarlo per riempire le tue immagini da Riempimento a motivo. Segui le istruzioni per lo stesso nella nostra sezione bonus di seguito.
Passaggio 6: Vai a Filtri > Mappa > Affianca.

Passaggio 7: Come il metodo precedente, inserisci la dimensione per il immagine di sfondo o la dimensione effettiva dell'immagine per affiancare l'immagine. Assicurati che la casella accanto a Crea nuova immagine sia selezionata. Premi il pulsante Ok.

Ecco l'immagine finale. Salvalo da File> Esporta come nel formato PNG.

Nota: Se il motivo sembra congestionato, riduci le dimensioni dell'immagine quando la ridimensioni.
Bonus: crea un modello personalizzato in GIMP
GIMP offre molti modelli che possono essere usati per riempire le tue immagini. Puoi anche creare i tuoi modelli personalizzati per GIMP.
Ecco come farlo.
Passo 1: Ripetere i passaggi 1-5 del secondo metodo sopra menzionato. Avrai la seguente immagine.

Passo 2: Vai su File > Esporta come. Immettere un nome per identificare il modello, ad esempio un bus in questo caso. Assicurati di cambiare l'estensione in ".pat". Salvalo in qualsiasi cartella. Fare clic su Esporta.

Si aprirà una casella di descrizione. Inserisci una descrizione per il tuo modello. Fare clic su Esporta.

Passaggio 3: In GIMP, vai su Modifica > Preferenze.

Passaggio 4: Fare clic su Cartelle dal pannello di sinistra e scegliere Pattern. Fare clic sul collegamento alla cartella Patterns dal pannello di destra. Quindi premi il pulsante Apri cartella. Fare clic su Ok.

Passaggio 5: Apri la cartella Motivi. Ora copia o sposta il file di pattern che hai salvato nel passaggio 2 in questa cartella.

Passaggio 6: Apri di nuovo GIMP e fai clic sul pulsante Aggiorna sotto il pannello Pattern. Verrà visualizzato il modello appena aggiunto.

Passaggio 7: Apri qualsiasi immagine e scegli Riempimento secchio. Seleziona Riempimento a motivo come Tipo di riempimento. Seleziona il tuo modello personalizzato.

Prossimo: Puoi affiancare un'immagine anche senza GIMP con semplici strumenti su Windows 10. Scopri 4 semplici modi per affiancare l'immagine dal collegamento successivo.