4 modi per correggere la X rossa sull'icona del volume
Varie / / November 28, 2021
4 modi per correggere la X rossa sull'icona del volume: Se vedi una X rossa sull'icona del volume nella barra delle applicazioni, significa che non sei in grado di utilizzare il tuo dispositivo audio. Anche se il dispositivo audio non è disabilitato, vedrai ancora questo errore quando eseguirai lo strumento di risoluzione dei problemi del dispositivo audio. Il tuo PC mostrerà che il dispositivo audio ad alta definizione è installato ma quando passerai il mouse sull'icona dirà che nessun dispositivo di uscita audio è installato. Questo è un problema molto strano e alla fine l'utente non è in grado di utilizzare alcun tipo di servizio audio a causa di questo errore.

La prima cosa che gli utenti provano è riavviare il loro sistema, ma questo non offrirebbe alcun aiuto. Se esegui Risoluzione dei problemi relativi ai dispositivi audio di Windows, verrà indicato che il dispositivo audio è disabilitato o: Il dispositivo audio è disattivato in Windows. La causa principale di questo errore sembra essere l'autorizzazione Microsoft danneggiata o i servizi associati al dispositivo audio Windows sono stati disabilitati. Ad ogni modo, vediamo come risolvere questo problema con la X rossa sull'icona del volume con i passaggi di risoluzione dei problemi elencati di seguito.
Contenuti
- 4 modi per correggere la X rossa sull'icona del volume
- Metodo 1: correzione del registro
- Metodo 2: assicurarsi che il servizio Windows Audio sia avviato
- Metodo 3: aggiorna i driver audio
- Metodo 4: disinstallare il driver audio ad alta definizione Realtek
4 modi per correggere la X rossa sull'icona del volume
Assicurati che creare un punto di ripristino nel caso qualcosa vada storto.
Metodo 1: correzione del registro
1.Premere il tasto Windows + R quindi digitare regedit e premi Invio per aprire l'editor del registro.

2. Passare alla seguente chiave di registro:
Computer\HKEY_LOCAL_MACHINE\SOFTWARE\Microsoft\Windows\CurrentVersion\MMDevices
3. Fare clic con il tasto destro su MMDevices e poi seleziona Permessi.
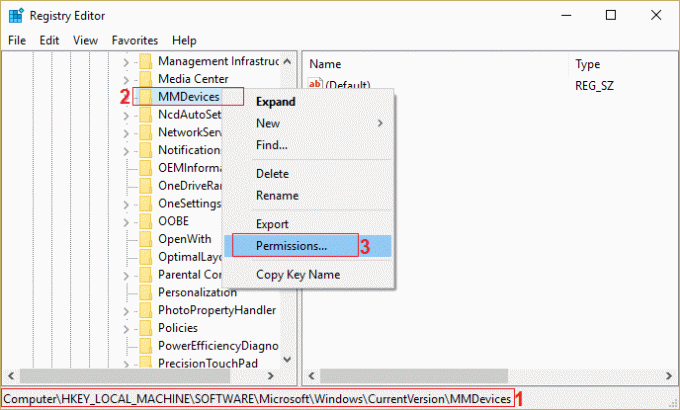
4.Nella finestra Autorizzazione, assicurati di selezionare Pieno controllo per SISTEMA, amministratore e utente.
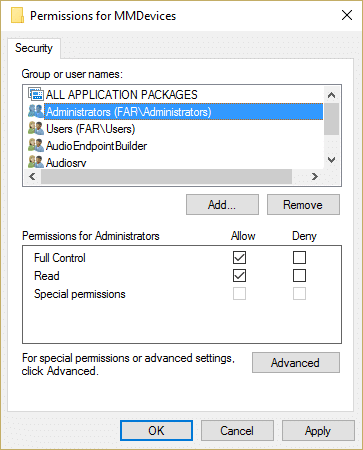
5.Fare clic su Applica, quindi su OK per salvare le impostazioni.
6.Ora vai di nuovo alla seguente chiave di registro:
Computer\HKEY_LOCAL_MACHINE\SOFTWARE\Microsoft\Windows\CurrentVersion\MMDevices\Audio
7.Ripetere i passaggi 4 e 5 per dare il controllo completo all'amministratore, all'utente e al SISTEMA.
8.Chiudi l'editor del registro e riavvia il PC. Questo sarebbe Correggi la X rossa sull'icona del volume in Windows 10 ma se hai ancora qualche problema segui il metodo successivo.
Metodo 2: assicurarsi che il servizio Windows Audio sia avviato
1.Premere il tasto Windows + R quindi digitare servizi.msc e premi Invio.

2. Scorri verso il basso fino a trovare Servizi audio Windows e poi fare clic con il tasto destro del mouse selezionare Proprietà.

3.Assicurati che il servizio sia in esecuzione, altrimenti fai clic su Cominciare e quindi impostare il Tipo di avvio su Automatico.

4.Fare clic su Applica seguito da OK.
5.Seguire gli stessi passaggi per Servizio Windows Audio Endpoint Builder.
6.Chiudi tutto e riavvia il PC per salvare le modifiche.
Metodo 3: aggiorna i driver audio
1.Premere il tasto Windows + R quindi digitare 'Devmgmt.msc' e premi invio per aprire Gestione dispositivi.

2. Espandi Controller audio, video e giochi e fai clic con il pulsante destro del mouse sul tuo Dispositivo audio quindi seleziona Abilitare (Se già abilitato, salta questo passaggio).

2.Se il tuo dispositivo audio è già abilitato, fai clic con il pulsante destro del mouse sul tuo Dispositivo audio quindi seleziona Aggiorna il software del driver.

3. Ora seleziona "Cerca automaticamente il software del driver aggiornato” e lascia che il processo finisca.

4.Se non è stato possibile aggiornare la scheda grafica, selezionare nuovamente Aggiorna software driver.
5.Questa volta seleziona “Sfoglia il mio computer per il software del driver.“

6. Quindi, selezionare "Fammi scegliere da un elenco di driver di dispositivo sul mio computer.“

7.Selezionare il driver appropriato dall'elenco e fare clic su Avanti.
8. Lascia che il processo venga completato e quindi riavvia il PC.
9. In alternativa, vai al tuo sito web del produttore e scarica i driver più recenti.
Metodo 4: disinstallare il driver audio ad alta definizione Realtek
1.Premere il tasto Windows + X quindi selezionare Pannello di controllo.

2.Clicca su Disinstallare un programma e poi cerca Ingresso del driver audio ad alta definizione Realtek.

3. Fare clic con il pulsante destro del mouse e selezionare Disinstalla.

4.Riavvia il PC e apri Gestione dispositivi.
5. Fare clic su Azione, quindi su "Scansione per modifiche hardware.“

6.Il sistema si attiverà automaticamente Correggi la X rossa sull'icona del volume.
Potrebbe piacerti anche:
- Come riparare le cuffie che non funzionano in Windows 10
- Fix Nessun dispositivo di uscita audio è installato errore
- Come risolvere i servizi audio che non rispondono in Windows 10
- Correggi l'errore di errore dell'installazione del driver audio Realtek HD
Questo è tutto con successo Correggi la X rossa sull'icona del volume se hai ancora domande su questo post, non esitare a farle nella sezione dei commenti.



