Come risolvere la webcam di Windows 11 che non funziona?
Varie / / December 02, 2021
Con l'aumento della popolarità delle riunioni online negli ultimi anni, avere una fotocamera funzionante è diventato un requisito. Che sia per lavoro o per studio, quasi sicuramente ti verrà richiesto di usarlo. Ma, cosa succede se la webcam smette di funzionare? Questo può accadere sia con le fotocamere integrate che con quelle esterne. Riparare le webcam integrate è più difficile che riparare le webcam esterne, a causa di un gran numero di rimedi particolari disponibili per queste ultime. Ti offriamo una guida perfetta che ti insegnerà come risolvere il problema con la webcam di Windows 11 che non funziona.

Contenuti
- Come risolvere la fotocamera o la webcam di Windows 11 che non funzionano
- Metodo 1: risoluzione dei problemi di connessione della webcam (telecamere esterne)
- Metodo 2: assicurarsi che la webcam non sia coperta
- Metodo 3: attiva l'interruttore fisico (se applicabile)
- Metodo 4: riavvia il PC Windows 11
- Metodo 5: utilizzare lo strumento di risoluzione dei problemi di Windows
- Metodo 6: consentire l'accesso alla fotocamera nelle impostazioni sulla privacy
- Metodo 7: riattivare la webcam
- Metodo 8: aggiorna i driver della fotocamera tramite Gestione dispositivi.
- Metodo 9: aggiornamento del driver tramite le impostazioni di Windows Update
- Metodo 10: Aggiorna Windows
Come risolvere Fotocamera di Windows 11 o La webcam non funziona
Discuteremo prima la risoluzione dei problemi hardware e poi passeremo alla risoluzione dei problemi del software per risolvere il problema.
Metodo 1: risoluzione dei problemi di connessione della webcam (telecamere esterne)
Non c'è molto che puoi fare con le webcam integrate perché tutte le connessioni sono nascoste. Quando la tua webcam smette di funzionare, la prima cosa da fare è controllare le connessioni.
Per fotocamere Bluetooth
- Stabilire Connessione Bluetooth tra il PC e la webcam, se non lo è già.
- Accendere modalità aereo per qualche istante prima di spegnerlo. Connettiti subito alla webcam e vedi se inizia a funzionare.
- È anche una buona idea rimuovere la webcam dalle impostazioni Bluetooth e riconnettersi ad esso.
Per fotocamere USB
- Controlla se il Cavi USB sono danneggiati. Sostituirli e ricontrollare.
- Spesso, un problema con il porta USB stessa, che può essere danneggiata o morta, è da biasimare. In questo scenario, collegalo a una porta USB diversa e verifica se questo risolve il problema.
Metodo 2: assicurarsi che la webcam non sia coperta
Molti utenti preferiscono coprire le proprie webcam con a adesivo o nastro adesivo per motivi di privacy. Tuttavia, spesso non riescono a rimuoverli all'ultimo minuto. Quando la webcam è coperta, il feed viene sostituito da a schermo nero, dando l'impressione che la webcam non funzioni. Sarai in grado di dire se l'obiettivo è coperto o meno da una rapida occhiata.
Metodo 3: attiva l'interruttore fisico (se applicabile)
Un interruttore hardware per abilitare o disabilitare la webcam è disponibile su molti PC. Controlla se ne hai uno sulla fotocamera. Se c'è un interruttore, assicurati che sia acceso per riparare la webcam che non funziona su Windows 11.
Puoi trovare maggiori informazioni sullo stesso nel manuale o Manuale che è venuto con esso o sul sito web del produttore.
Leggi anche:8 migliori webcam per lo streaming in India (2021)
Metodo 4: riavvia il PC Windows 11
È forse la soluzione più collaudata per la maggior parte dei problemi minori perché funziona come un incantesimo. I problemi con la tua webcam possono essere risolti semplicemente riavviando il computer. Il sistema operativo si aggiorna da solo, rimuovendo eventuali bug che potrebbero aver causato il malfunzionamento della webcam. Questa soluzione si applica sia alle webcam integrate che a quelle esterne.
Metodo 5: utilizzare lo strumento di risoluzione dei problemi di Windows
Windows fornisce vari strumenti di risoluzione dei problemi integrati per molti dispositivi e Webcam sembra essere uno di questi. Ecco come risolvere il problema con la webcam di Windows 11 che non funziona eseguendo lo strumento di risoluzione dei problemi della fotocamera:
1. premere Tasti Windows + I per aprire Windows Impostazioni.
2. Nel Sistema scheda, scorrere verso il basso e fare clic su Risoluzione dei problemi, come mostrato.
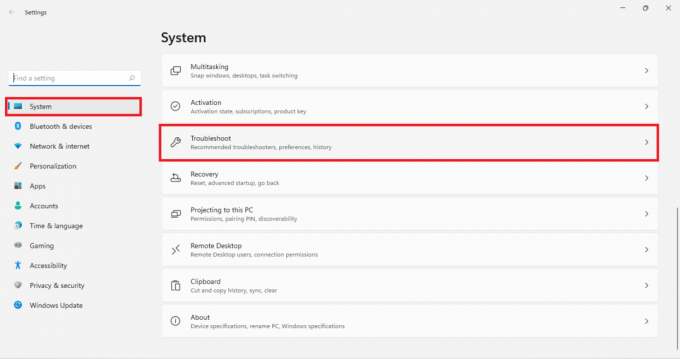
3. Clicca su Altri strumenti per la risoluzione dei problemi sotto Opzioni.
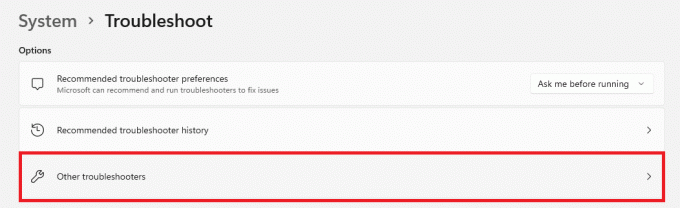
4. Clicca su Correre per Telecamera strumento di risoluzione dei problemi.

5. Clic sì in Controllo dell'account utente Richiedi e consenti l'esecuzione dello strumento di risoluzione dei problemi.
6A. O ti verrà chiesto di Applicare le correzioni suggerite dallo strumento di risoluzione dei problemi.
6B. O, Nessun cambiamento o aggiornamenti richiesti/nessun problema trovato verrà visualizzato il messaggio.
Leggi anche:Risolvi lo schermo nero di Windows 11 con il problema del cursore
Metodo 6: consentire l'accesso alla fotocamera nelle impostazioni sulla privacy
Un'altra causa comune di problemi con la webcam sono le impostazioni configurate in modo errato. Potresti aver, consapevolmente o inconsapevolmente, disabilitato la webcam dalle impostazioni sulla privacy a un certo punto. Pertanto, si suggerisce di garantire le corrette impostazioni sulla privacy della fotocamera per risolvere il problema della webcam che non funziona nel PC Windows 10:
1. Clicca sul Icona di ricerca e digita Privacy della fotocamera impostazioni.
2. Clicca su Aprire, come mostrato.
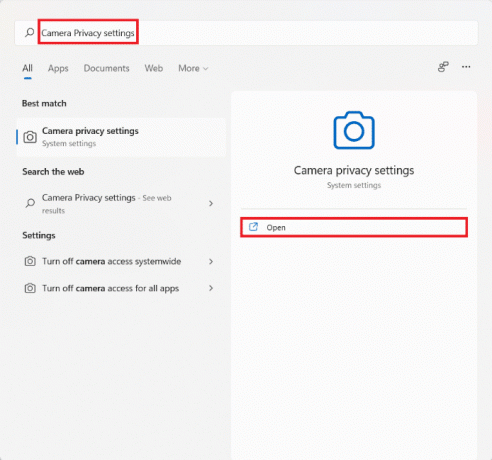
3. Ruota l'interruttore contrassegnato come Telecameraaccesso e consenti alle app di accedere alla tua fotocamera acceso, come evidenziato.
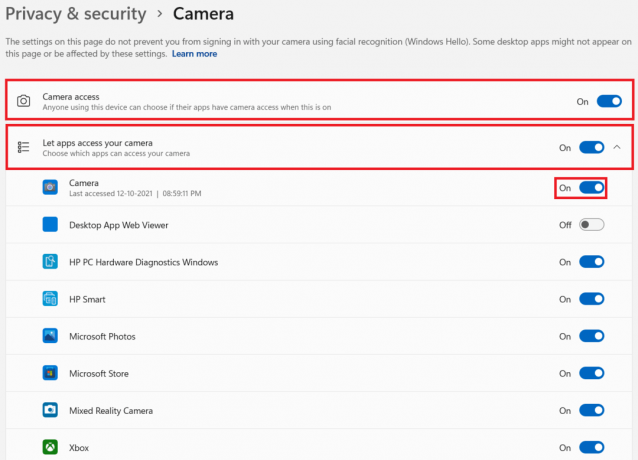
4. Scorri verso il basso fino all'elenco di app installate e trova quello con cui stai riscontrando problemi. Assicurati che attivalo per l'app.
Metodo 7: riattivare la webcam
La riattivazione della webcam è un'altra soluzione efficace per risolvere i problemi della webcam che non funziona sui PC Windows 11. Risolve molti dei problemi sottostanti che impediscono il funzionamento della webcam. Puoi spegnere la fotocamera o riattivarla tramite Gestione dispositivi, come segue:
1. Digita, cerca e avvia Gestore dispositivi a partire dal Menu iniziale come illustrato di seguito.
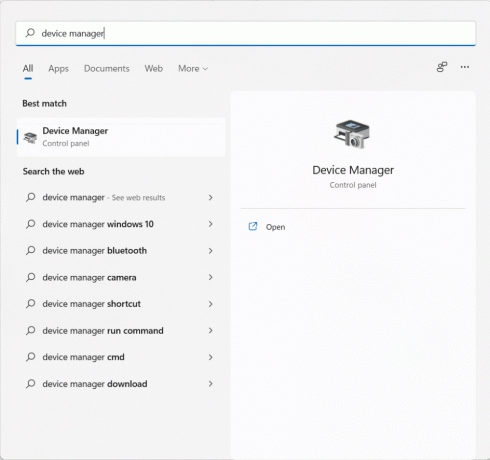
2. Qui, scorri verso il basso l'elenco dei dispositivi installati e fai doppio clic su Macchine fotografiche.
3. Fare clic con il tasto destro sul tuo driver della webcam (per esempio. Fotocamera HP TrueVision HD) e fare clic su Disabilita dispositivo dal menu contestuale.
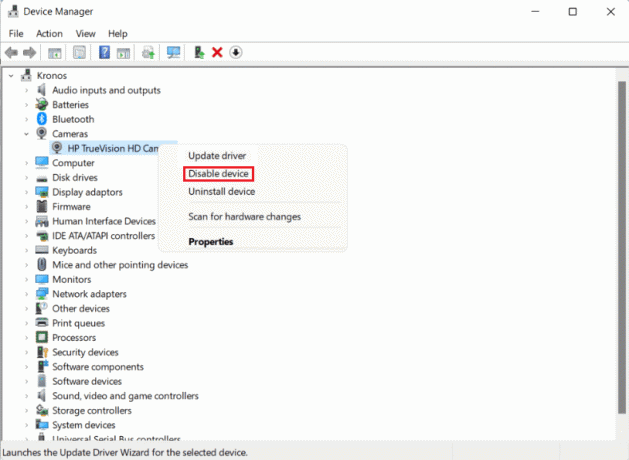
4. Clicca su sì nella finestra di dialogo di conferma per disabilitarlo.
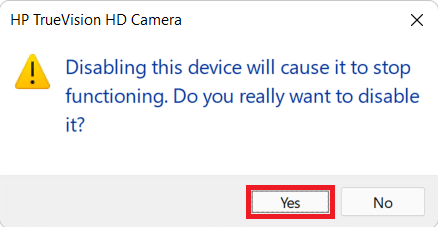
5. Fare clic con il tasto destro del mouse su Driver della fotocamera di nuovo e fai clic su Abilita dispositivo, come illustrato di seguito.
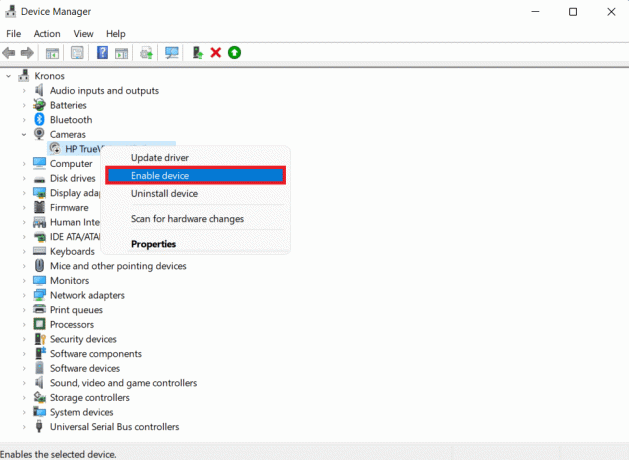
Leggi anche:Correggi l'errore di aggiornamento di Windows 11 0x800f0988
Metodo 8: aggiornare i driver della fotocamera tramite Gestione dispositivi
I produttori di dispositivi rilasciano regolarmente aggiornamenti dei driver per garantire il corretto funzionamento del dispositivo e l'efficiente trasmissione dei comandi tra il sistema operativo e il dispositivo installato. Il sistema operativo Windows di solito cerca e installa gli aggiornamenti dei driver senza bisogno di alcun intervento da parte dell'utente. Anche se, questo potrebbe non essere sempre il caso. Per risolvere il problema con la webcam che non funziona con Windows 11, aggiorna il driver della webcam come discusso di seguito.
Metodo 8A: aggiornamento automatico
1. Vai a Gestione dispositivi > Fotocamere come prima.
2. Fare clic con il tasto destro sulla fotocamera autista (per esempio. Fotocamera HP TrueVision HD) e selezionare Aggiorna driver, come mostrato.
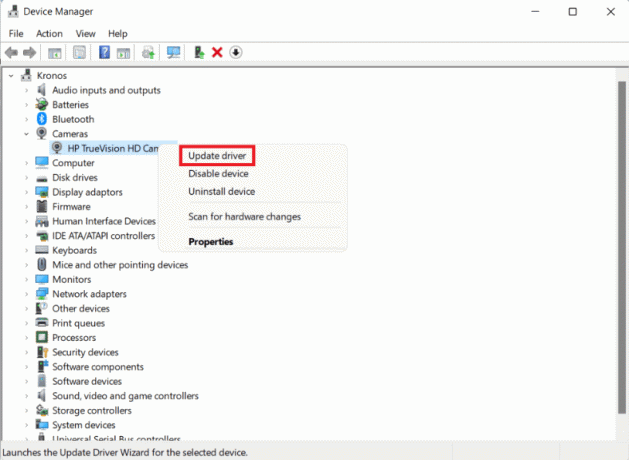
3. Clicca su Cerca automaticamente i driver in Aggiorna driver finestra. Lascia che la procedura guidata di aggiornamento cerchi qualsiasi aggiornamenti driver disponibili per la tua webcam
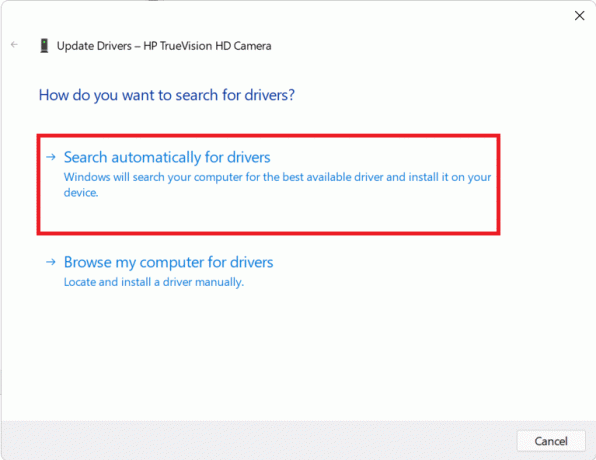
4A. Se la procedura guidata trova qualcosa aggiornamenti, li installerà automaticamente.
4B. In alternativa, ti verrà comunicato che I migliori driver per il tuo dispositivo sono già installati. Clicca su Chiudere.
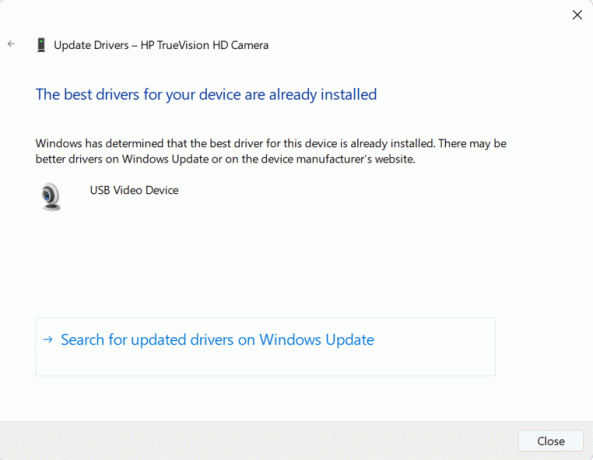
Metodo 8B: aggiornamento manuale
I produttori di dispositivi a volte caricano gli aggiornamenti dei driver sul proprio sito Web ufficiale anziché inviarli a Microsoft. In tal caso, non sarai in grado di scaricarlo tramite l'aggiornamento automatico di Gestione dispositivi. Invece, dovrai cercarlo manualmente e quindi scaricarlo e installarlo per risolvere il problema della webcam che non funziona in Windows 11 o 10.
1. Scarica gli aggiornamenti dei driver cercando Nome del driver e versione di Windows Su Sito web del produttore del dispositivo.
Nota: Alcuni comuni sono Lenovo, Dell, Acer, e HP driver della fotocamera del computer portatile.
2. Navigare verso Gestione dispositivi > Fotocamere >Fotocamera HP TrueVision HD > Aggiorna driver procedura guidata che segue Passaggi 1-3 del metodo precedente.
3. Clicca su Sfoglia il mio computer per i driver in Aggiorna driver finestra come mostrato.

4. Clicca su Navigare e individuare i driver scaricati. Quindi, fare clic su Prossimo, come raffigurato.
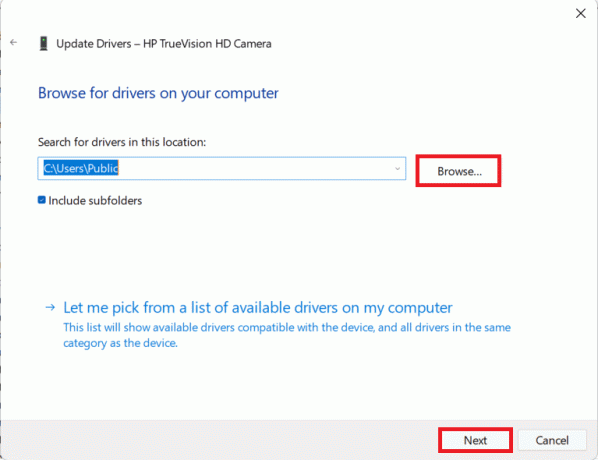
5. Lascia che la procedura guidata installi i file del driver e, dopo l'installazione, fai clic su Chiudere.
Leggi anche:Come risolvere iCUE che non rileva i dispositivi
Metodo 9: aggiornamento del driver tramite le impostazioni di Windows Update
Ecco come riparare la webcam che non funziona su Windows 11 aggiornando i driver tramite le impostazioni di Windows Update:
1. Clicca sul Icona di ricerca e digita Impostazioni.
2. Quindi, fare clic su Aprire.

3. Clicca su finestreAggiornare nel riquadro di sinistra.
4. Clicca su Avanzateopzioni nel riquadro di destra, mostrato evidenziato.
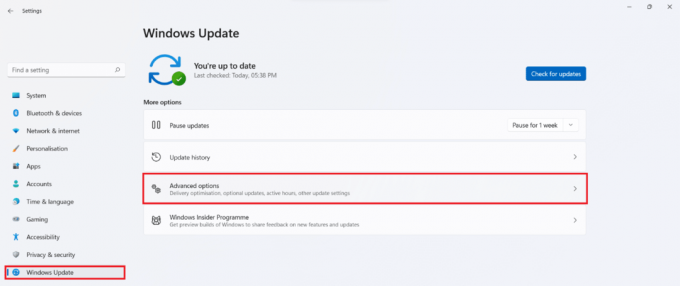
5. Clicca su Opzionaleaggiornamenti sotto Aggiuntivoopzioni, come mostrato.

6. Seleziona le caselle per i driver disponibili e fai clic su Scarica e installa.
7. Clicca su Riavvia ora per riavviare il computer, se richiesto.
Leggi anche:Risolvi l'errore di aggiornamento di Windows 11 riscontrato
Metodo 10: Aggiorna Windows
L'aggiornamento di Windows è sempre una buona opzione per risolvere i problemi della webcam poiché più volte l'errore risiede in bug ed errori. Segui i passaggi indicati per riparare la webcam di Windows 11 che non funziona aggiornando il sistema operativo Windows:
1. premere Tasti Windows + I contemporaneamente per aprire il Collegamento veloce menù.
2. Clicca su aggiornamento Windows nel riquadro di sinistra.
3. Clicca sul blu Controlla gli aggiornamenti pulsante.
4. Se sono disponibili aggiornamenti, fare clic su Scarica e installa opzione mostrata evidenziata.
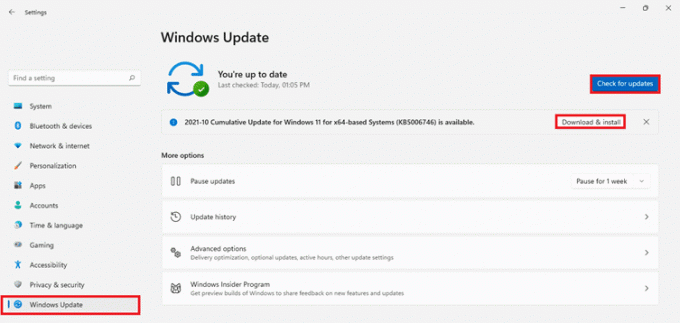
5. Lascia che l'aggiornamento venga scaricato e installato. Riavvia il tuo PC Windows 11 e riprova.
Consigliato:
- Fix Apex Legends Impossibile connettersi ai server EA
- Come installare i codec HEVC in Windows 11
- Come ruotare lo schermo in Windows 11
- Come impedire l'apertura automatica di Microsoft Teams su Windows 11
Ci auguriamo che tu abbia trovato questo articolo interessante e utile su come correggere la webcam che non funziona su Windows 11. Puoi inviare i tuoi suggerimenti e domande nella sezione commenti in basso. Ci piacerebbe sapere quale argomento vuoi che approfondiamo.



