Come creare un collegamento sul desktop del sito Web in Chrome
Varie / / December 02, 2021
Come creare un collegamento sul desktop del sito Web in Chrome: Puoi facilmente utilizzare i segnalibri in Cromo per aprire i tuoi siti Web preferiti in movimento, ma cosa succede se vuoi creare una scorciatoia di un sito Web sul? desktop in modo che ogni volta che fai doppio clic sul collegamento, verrai indirizzato direttamente al sito web si. Bene, questo può essere facilmente ottenuto utilizzando la funzione chiamata "Crea collegamento" che può essere trovata in Altri strumenti.

Utilizzando la funzione di cui sopra, Chrome ti consente di creare collegamenti alle applicazioni del tuo sito Web preferito sul desktop che possono essere quindi aggiunti al menu di avvio o alla barra delle applicazioni per un accesso più rapido. Comunque senza perdere tempo vediamo Come creare un collegamento sul desktop del sito Web in Chrome con l'aiuto del tutorial sotto elencato.
Contenuti
- Come creare un collegamento sul desktop del sito Web in Chrome
- Metodo 1: creare un collegamento sul desktop del sito Web in Chrome
- Metodo 2: crea manualmente un collegamento sul desktop del sito web
Come creare un collegamento sul desktop del sito Web in Chrome
Assicurati che creare un punto di ripristino nel caso qualcosa vada storto.
Metodo 1: creare un collegamento sul desktop del sito Web in Chrome
1. Apri Google Chrome, quindi vai al sito web per cui vuoi creare il collegamento sul desktop.
2. Una volta che sei sulla pagina web, fai semplicemente clic su tre punti verticali (pulsante Altro) dall'angolo in alto a destra e quindi fare clic su "Altri strumenti“.
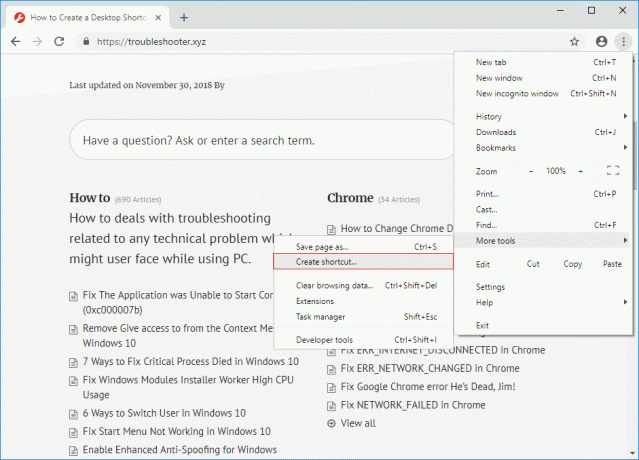
3. Dal menu contestuale selezionare "Creare una scorciatoia" e inserisci un nome per la scorciatoia, può essere qualsiasi cosa ma etichettarla in base al nome del sito web ti aiuterebbe a distinguere tra le varie scorciatoie.
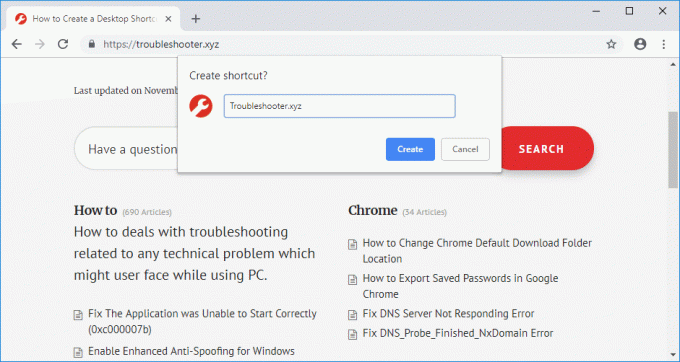
4. Una volta inserito il nome, ora seleziona o deseleziona "Apri come finestra” e clicca su “Crearepulsante ".
Nota: Nel recente aggiornamento di Google Chrome, l'opzione "Apri come finestra" è stata rimossa. Ora per impostazione predefinita, il collegamento si aprirà in una nuova finestra.
5. Ecco fatto, ora hai un collegamento al sito Web sul desktop che puoi facilmente aggiungere alla barra delle applicazioni o al menu di avvio.

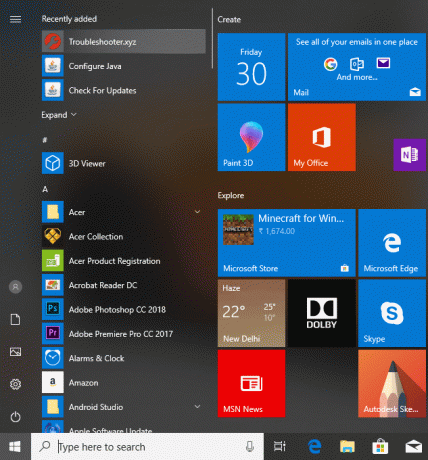
Il sito Web per il quale crei il collegamento in Google Chrome avrà anche un collegamento al sito Web posizionato nella cartella App di Chrome nella Elenchi di tutte le app nel menu Start. Inoltre, questi siti Web vengono aggiunti alla pagina delle app di Chrome (chrome://apps) in Google Chrome. Questi collegamenti sono memorizzati nella posizione seguente:
%AppData%\Microsoft\Windows\Menu Start\Programmi\App di Chrome
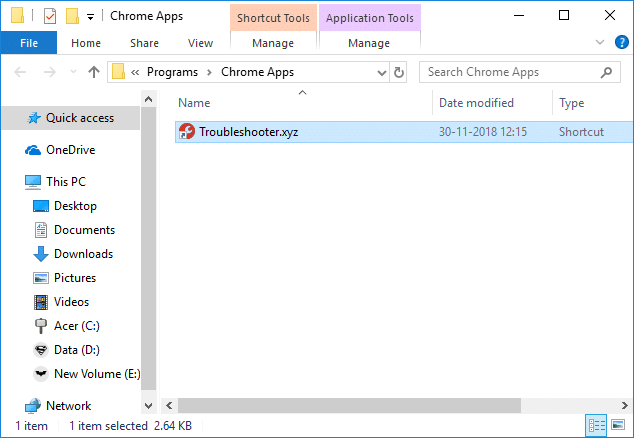
Metodo 2: crea manualmente un collegamento sul desktop del sito web
1. Copia il collegamento all'icona di Chrome sul desktop. Se hai già un collegamento Chrome sul desktop, assicurati di crearne un altro e chiamalo qualcos'altro.
2. Ora fare clic con il tasto destro su Chrome icona quindi seleziona Proprietà.
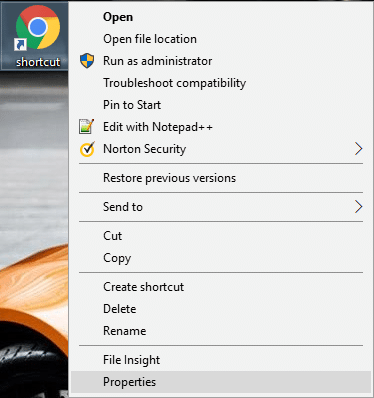
3. Nel campo Target, alla fine assicurati di aggiungere uno spazio, quindi digita quanto segue:
–app= http://example.com
Nota: Sostituisci example.com con il sito web effettivo per il quale desideri creare il desktop e fai clic su OK. Per esempio:
"C:\Programmi (x86)\Google\Chrome\Application\chrome.exe" --app= https://techcult.com
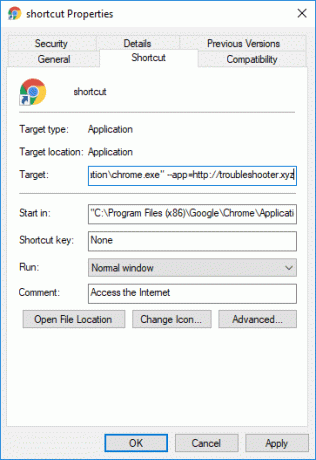
4. Fare clic su OK per salvare le modifiche.

Consigliato:
- Correggi l'utilizzo elevato della CPU dell'installatore dei moduli di Windows
- 7 modi per risolvere il processo critico morto in Windows 10
- Rimuovi Consenti accesso dal menu contestuale in Windows 10
- Correzione L'applicazione non è stata in grado di avviarsi correttamente (0xc000007b)
È così che hai imparato con successo Come creare un collegamento sul desktop del sito Web in Chrome ma se hai ancora domande su questo tutorial, sentiti libero di chiederle nella sezione dei commenti.



