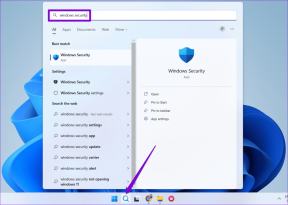Correggi nessun suono su Internet Explorer 11
Varie / / November 28, 2021
Se affronti questo problema in cui nessun suono proviene da Internet Explorer mentre tutte le altre applicazioni funzionano normale, ovvero possono riprodurre suoni, è necessario risolvere i problemi all'interno di Internet Explorer per risolvere questo problema problema. Questo strano problema sembra riguardare in particolare Internet Explorer 11 in cui non viene emesso alcun suono durante la riproduzione di audio o video. Quindi, senza perdere tempo, vediamo come risolvere effettivamente No Sound on Internet Explorer 11 problema con i passaggi di risoluzione dei problemi elencati di seguito.
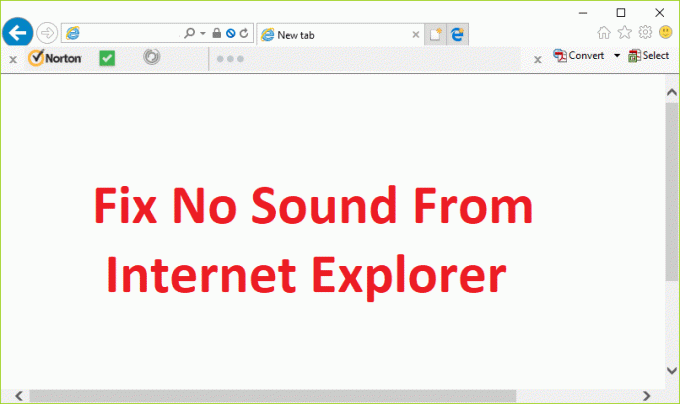
Suggerimento professionale: Usa Google Chrome se Internet Explorer sta causando troppi problemi.
Contenuti
- Correggi nessun suono su Internet Explorer 11
- Metodo 1: attiva l'audio nelle impostazioni di Internet Explorer
- Metodo 2: Cancella le impostazioni di Flash Player
- Metodo 3: deseleziona il filtro ActiveX
- Metodo 4: abilita l'audio di Internet Explorer nel mixer del volume
- Metodo 5: disabilitare i componenti aggiuntivi di Internet Explorer
Correggi nessun suono su Internet Explorer 11
Assicurati che creare un punto di ripristino nel caso qualcosa vada storto.
Metodo 1: attiva l'audio nelle impostazioni di Internet Explorer
1. Apri Internet Explorer quindi preme Alt per visualizzare il menu quindi fare clic su Strumenti > Opzioni Internet.
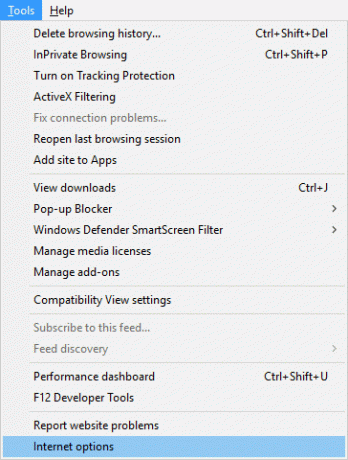
2. Ora passa a Scheda Avanzate e poi sotto Multimedia, assicurati di spuntare “Riproduci suoni nelle pagine web.“

3. Fare clic su Applica, seguito da OK.
4. Riavvia il PC per salvare le modifiche.
Metodo 2: Cancella le impostazioni di Flash Player
1. Cerca il pannello di controllo dal Barra di ricerca del menu Start e cliccaci sopra per aprire il Pannello di controllo.

2. Dal "Visto da"seleziona a discesa" Piccole icone.
3. Ora clicca Lettore Flash (32 bit) per aprire le sue impostazioni.
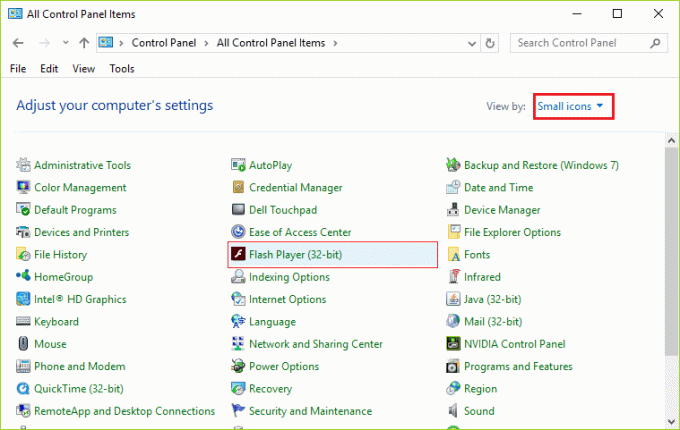
4. Passa a Scheda Avanzate e clicca su EliminaTutto sotto Dati e impostazioni di navigazione.
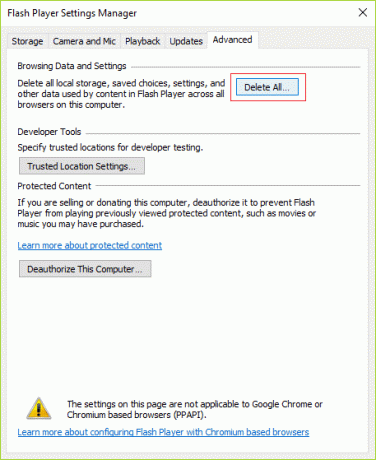
5. Nella finestra successiva, assicurati di spuntare "Elimina tutti i dati e le impostazioni del sito"e quindi fare clic su Elimina dati pulsante in basso.

6. Riavvia il PC per salvare le modifiche e vedere se puoi Correggi nessun suono su Internet Explorer 11.
Metodo 3: deseleziona il filtro ActiveX
1. Aprire Internet Explorer quindi fare clic su icona ingranaggio (Impostazioni) nell'angolo in alto a destra.
2. Selezionare Sicurezza e poi clicca su Filtro ActiveX per disabilitarlo.

Nota: Dovrebbe essere controllato in primo luogo per disabilitarlo.
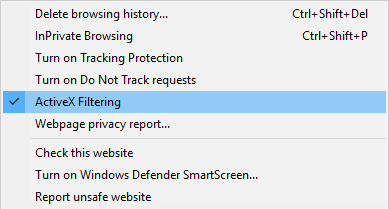
3. Controlla di nuovo se il problema Nessun suono su Internet Explorer 11 è stato risolto o meno.
Metodo 4: abilita l'audio di Internet Explorer nel mixer del volume
1. Fare clic con il tasto destro del mouse su Icona del volume sulla barra delle applicazioni e selezionare Apri il mixer del volume.

2. Ora nel pannello Volume Mixer assicurati che il livello del volume appartenente a Internet Explorer non è impostato per disattivare l'audio.
3. Aumenta il volume per Internet Explorer dal Mixer Volumen.

4. Chiudi tutto e controlla di nuovo se puoi Correggi nessun suono su Internet Explorer 11.
Metodo 5: Disabilita i componenti aggiuntivi di Internet Explorer
1. Apri il prompt dei comandi. L'utente può eseguire questo passaggio cercando "cmd" e quindi premere Invio.

2. Digita il seguente comando e premi Invio:
“%Programmi%\Internet Explorer\iexplore.exe” -extoff

3. Se in basso ti chiede di gestire i componenti aggiuntivi, fai clic su di esso in caso contrario, quindi continua.

4. Premi il tasto Alt per visualizzare il menu IE e seleziona Strumenti > Gestisci componenti aggiuntivi.

5. Clicca su Tutti i componenti aggiuntivi sotto mostra nell'angolo sinistro.
6. Seleziona ciascun componente aggiuntivo premendo Ctrl + A quindi fare clic su Disabilitare tutto.

7. Riavvia Internet Explorer e verifica se il problema è stato risolto o meno.
8. Se il problema è stato risolto, uno dei componenti aggiuntivi ha causato questo problema, per verificare quale è necessario riattivare i componenti aggiuntivi uno per uno fino a raggiungere la fonte del problema.
9. Riattiva tutti i tuoi componenti aggiuntivi tranne quello che causa il problema e sarebbe meglio se elimini quel componente aggiuntivo.
Consigliato:
- Correggi l'errore di sistema operativo non trovato
- Come risolvere Il nome della directory è un errore non valido
- Fix Il server proxy non risponde all'errore
- Correggi l'errore 6 di Google Chrome (net:: ERR_FILE_NOT_FOUND)
Questo è tutto con successo Correggi nessun suono su Internet Explorer 11 ma se hai ancora domande su questo post, sentiti libero di farle nella sezione dei commenti.