Google Chrome si blocca? 8 semplici modi per risolverlo!
Varie / / November 28, 2021
Risolvi gli arresti anomali di Google Chrome: Se stai affrontando il problema dell'arresto anomalo di Google Chrome e ricevi un messaggio "Whoa! Google Chrome si è arrestato in modo anomalo", il tuo computer e/o il tuo browser hanno qualche problema associato che richiede una correzione immediata. Se l'arresto anomalo è occasionale, può accadere a causa di un numero eccessivo di schede aperte o di più programmi in esecuzione in parallelo. Ma se tali arresti anomali sono regolari, probabilmente devi fare qualcosa per risolverlo. Nel caso in cui sei curioso di sapere quante volte al giorno il tuo Chrome si blocca, puoi semplicemente visitare questo URL "chrome://crash" nella barra degli indirizzi e premere Invio. Questo ti fornirà un elenco per mostrarti tutti gli arresti anomali che si sono verificati. Quindi, questo articolo parlerà di diversi metodi su come risolvere questo problema di arresto anomalo di Chrome.
“Wow! Google Chrome è andato in crash"
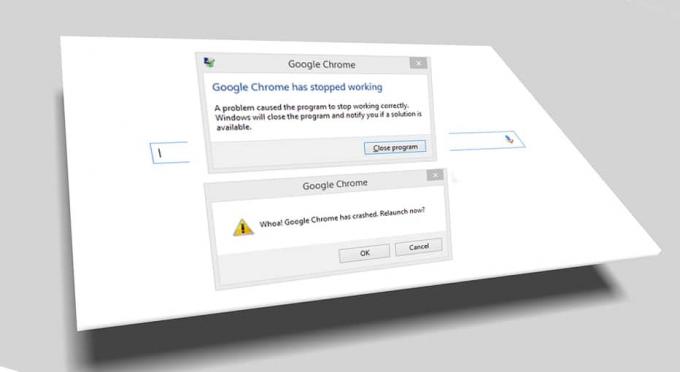
Contenuti
- Google Chrome si blocca? 8 semplici modi per risolverlo!
- Metodo 1: esegui lo strumento di pulizia di Google Chrome
- Metodo 2: conferma per qualsiasi software in conflitto
- Metodo 3: chiudi altre schede
- Metodo 4: disabilitare le estensioni non necessarie o indesiderate
- Metodo 5: scansiona eventuali malware nel tuo sistema
- Metodo 6: eseguire CCleaner e Malwarebytes
- Metodo 7: passa a un nuovo profilo utente in Chrome
- Metodo 8: eseguire SFC e controllare il disco
Google Chrome si blocca? 8 semplici modi per risolverlo!
Assicurati che creare un punto di ripristino nel caso qualcosa vada storto.
Metodo 1: esegui lo strumento di pulizia di Google Chrome
L'ufficiale Strumento di pulizia di Google Chrome aiuta nella scansione e nella rimozione di software che possono causare problemi con Chrome come arresti anomali, insoliti pagine iniziali o barre degli strumenti, annunci imprevisti di cui non puoi liberarti o che modificano in altro modo la tua navigazione Esperienza.

Metodo 2: conferma per qualsiasi software in conflitto
Potrebbero essere presenti software sul tuo computer o app installate sul tuo sistema che possono causare uno scontro con Google Chrome e causare l'arresto anomalo del browser. Ciò potrebbe includere programmi malware o software di sistema relativo alla rete che non è compatibile con Google Chrome. Ma c'è un modo per verificarlo. Google Chrome ha una pagina di utilità nascosta per verificare tali problemi.
Per accedere all'elenco dei conflitti riscontrati da Google Chrome, visitare: "chrome://conflicts" nella barra degli indirizzi di Chrome.

Inoltre, puoi anche dare un'occhiata al Pagina web di Google per scoprire l'elenco delle app che potrebbe essere il motivo dell'arresto anomalo del browser Chrome. Nel caso in cui trovi software in conflitto associato a questo problema e arresti il browser in modo anomalo, devi aggiornare tali applicazioni alla versione più recente oppure puoi disabilitalo o disinstalla se l'aggiornamento dell'app non funziona.
Metodo 3: chiudi altre schede
Potresti aver visto che quando apri troppe schede nel tuo browser Chrome, il movimento del mouse e la navigazione rallentano perché il tuo browser Chrome potrebbe esaurito la memoria e il browser si blocca per questo motivo. Quindi, per salvare da questo problema -
- Chiudi tutte le schede attualmente aperte in Chrome.
- Quindi, chiudi il browser e riavvia Chrome.
- Apri di nuovo il browser e inizia a utilizzare più schede una per una lentamente per verificare se funziona o meno.
Metodo 4: Disabilita le estensioni non necessarie o indesiderate
Un altro metodo potrebbe essere disabilitare il componenti aggiuntivi/estensioni che hai installato nel tuo browser Chrome. Le estensioni sono una funzionalità molto utile in Chrome per estenderne le funzionalità, ma dovresti sapere che queste estensioni occupano risorse di sistema mentre vengono eseguite in background. In breve, anche se la particolare estensione non è in uso, utilizzerà comunque le risorse del tuo sistema. Quindi è una buona idea rimuovere tutte le estensioni Chrome indesiderate / spazzatura che potresti aver installato in precedenza. E funziona se disabiliti semplicemente l'estensione di Chrome che non stai utilizzando, lo farà risparmia un'enorme memoria RAM, che si tradurrà in un aumento della velocità del browser Chrome.
1.Apri Google Chrome quindi digita chrome://extensions nell'indirizzo e premi Invio.

2. Ora disabilita tutte le estensioni indesiderate di disattivare l'interruttore associato a ciascuna estensione.

3. Successivamente, elimina le estensioni che non sono in uso facendo clic su Pulsante Rimuovi.
4. Riavvia Chrome e verifica se riesci Risolvi il problema degli arresti anomali di Google Chrome.
Metodo 5: scansiona eventuali malware nel tuo sistema
Il malware potrebbe anche essere la causa del tuo problema di arresto anomalo di Google Chrome. Nel caso in cui si verificasse un arresto anomalo del browser regolare, è necessario eseguire la scansione del sistema utilizzando il software Anti-Malware o Antivirus aggiornato come Microsoft Security Essential (che è un programma antivirus gratuito e ufficiale di Microsoft). Altrimenti, se disponi di un altro antivirus o scanner di malware, puoi anche utilizzarli per rimuovere i programmi malware dal tuo sistema.

Metodo 6: eseguire CCleaner e Malwarebytes
1.Scarica e installa CCleaner & Malwarebyte.
2.Esegui Malwarebytes e lascia che scansioni il tuo sistema alla ricerca di file dannosi.
3.Se viene rilevato malware, li rimuoverà automaticamente.
4. Ora corri CCleaner e nella sezione “Cleaner”, sotto la scheda Windows, suggeriamo di controllare le seguenti selezioni da pulire:

5. Dopo aver verificato che i punti corretti sono stati controllati, è sufficiente fare clic su Esegui più pulito, e lascia che CCleaner faccia il suo corso.
6.Per pulire ulteriormente il sistema, seleziona la scheda Registro e assicurati che siano selezionati i seguenti elementi:

7.Selezionare Cerca problema e consentire a CCleaner di eseguire la scansione, quindi fare clic su Correggere le problematiche selezionate.
8.Quando CCleaner chiede "Vuoi eseguire il backup delle modifiche al registro?” selezionare Sì.
9.Una volta completato il backup, selezionare Risolvi tutti i problemi selezionati.
10.Riavvia il PC per salvare le modifiche e questo sarebbe Risolvi il problema degli arresti anomali di Google Chrome.
Metodo 7: passa a un nuovo profilo utente in Chrome
Potresti riscontrare problemi di arresto anomalo di Google Chrome se il profilo del tuo browser è danneggiato. Di solito, gli utenti accedono al browser Chrome con il proprio account di posta elettronica per mantenere salvati i propri dati di navigazione e i propri segnalibri. Tuttavia, se riscontri un arresto anomalo del browser regolarmente, ciò può essere dovuto al tuo profilo danneggiato con cui hai effettuato l'accesso. Quindi, per evitare questo devi passa a un nuovo profilo (effettuando l'accesso utilizzando un nuovo account di posta elettronica) e verifica se riesci a risolvere il problema di arresto anomalo di Google Chrome.
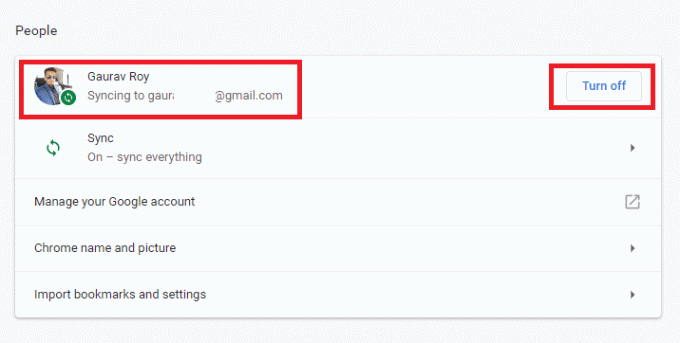
Metodo 8: eseguire SFC e controllare il disco
Google di solito consiglia agli utenti di eseguire SFC.EXE /SCANNOW per controllare i file di sistema per risolverli. Questi file potrebbero essere file di sistema protetti associati al sistema operativo Windows che potrebbero causare arresti anomali. Per risolvere questo problema, i passaggi sono:
1.Premere il tasto Windows + X quindi fare clic su Prompt dei comandi (amministratore).

2. Ora digita quanto segue nel cmd e premi invio:
Sfc /scannow. sfc /scannow /offbootdir=c:\ /offwindir=c:\windows (se sopra fallisce, prova questo)

3. Attendere il completamento del processo di cui sopra e, una volta terminato, riavviare il PC.
4. Successivamente, esegui CHKDSK da qui Correggi gli errori del file system con Check Disk Utility (CHKDSK).
5. Lascia che il processo di cui sopra venga completato e riavvia nuovamente il PC per salvare le modifiche.
Consigliato:
- Fix USB Composite Device non può funzionare correttamente con USB 3.0
- Come utilizzare Performance Monitor su Windows 10
- Perché gli aggiornamenti di Windows 10 sono estremamente lenti?
- Disabilita OneDrive su PC Windows 10
Spero che questo articolo ti sia stato utile e che ora tu possa facilmente Risolvi il problema degli arresti anomali di Google Chrome, ma se hai ancora domande su questo tutorial, non esitare a farle nella sezione dei commenti.



