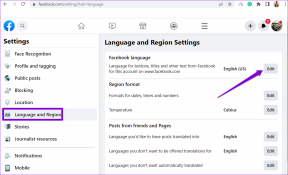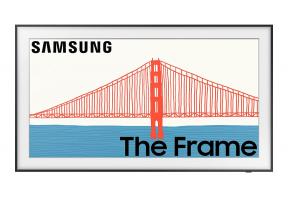Esegui l'avvio pulito in Windows 10
Varie / / November 28, 2021
Prima di tutto, dovresti capire cos'è un avvio pulito? Viene eseguito un avvio pulito per avviare Windows utilizzando un set minimo di driver e programmi. Un avvio pulito viene utilizzato per risolvere il problema di Windows a causa di driver o file di programma danneggiati. Se il tuo computer non si avvia normalmente, dovresti eseguire un avvio pulito per diagnosticare il problema del tuo sistema.
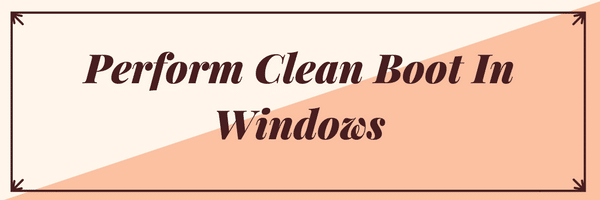
Contenuti
- In che modo l'avvio pulito è diverso dalla modalità provvisoria?
- Esegui l'avvio pulito in Windows 10
- Passaggio 1: caricare un avvio selettivo
- Passaggio 2: abilita metà dei servizi
- Passaggio 3: determinare se il problema si ripresenta.
- Passaggio 4: abilitare metà degli elementi di avvio.
- Passaggio 5: determinare se il problema si ripresenta.
- Passaggio 6: risolvere il problema.
- Passaggio 7: seguire questi passaggi per riavviare l'avvio normale:
In che modo l'avvio pulito è diverso dalla modalità provvisoria?
Un avvio pulito è diverso dalla modalità provvisoria e non deve essere confuso con esso.
Modalità sicura chiude tutto il necessario per avviare Windows e funziona con il driver più stabile disponibile. Quando esegui Windows in modalità provvisoria, i processi non essenziali non vengono avviati e i componenti non principali vengono disabilitati. Quindi ci sono solo alcune cose che potresti provare in modalità provvisoria, poiché è progettato per eseguire Windows in un ambiente il più stabile possibile. Considerando che, d'altra parte, l'avvio pulito non si preoccupa dell'ambiente Windows e rimuove solo i componenti aggiuntivi di fornitori di terze parti che vengono caricati all'avvio. Tutti i servizi Microsoft sono in esecuzione e tutti i componenti di Windows sono abilitati. Un avvio pulito viene utilizzato principalmente per risolvere il problema di compatibilità del software. Ora che abbiamo discusso dell'avvio pulito, vediamo come eseguirlo.Esegui l'avvio pulito in Windows 10
Puoi avviare Windows utilizzando un set minimo di driver e programmi di avvio utilizzando "avvio pulito". Con l'aiuto di un avvio pulito, puoi eliminare i conflitti software.
Passaggio 1: caricare un avvio selettivo
1. premi il Tasto Windows + R pulsante, quindi digitare msconfig e clicca OK.

2. Sotto Scheda Generale sotto, assicurarsi 'Avvio selettivo' è controllato.
3. Deseleziona ‘Carica elementi di avvio‘ in avvio selettivo.

4. Seleziona il Scheda Servizio e spunta la casella 'Nascondi tutti i servizi Microsoft.'
5. Ora clicca 'Disabilita tutto per disabilitare tutti i servizi non necessari che potrebbero causare conflitti.

6. Nella scheda Avvio, fare clic su 'Apri Task Manager.'

7. Ora in la scheda Avvio (all'interno di Task Manager) disabilitare tutto gli elementi di avvio che sono abilitati.

8. Clic ok poi Ricomincia. Questo è stato solo il primo passaggio necessario per eseguire l'avvio pulito in Windows 10, seguire il passaggio successivo per continuare a risolvere il problema di compatibilità del software in Windows.
Passaggio 2: abilita metà dei servizi
1. premi il Tasto Windows + tasto R, quindi digita 'msconfig' e fare clic su OK.

2. Seleziona la scheda Servizio e spunta la casella 'Nascondi tutti i servizi Microsoft.'
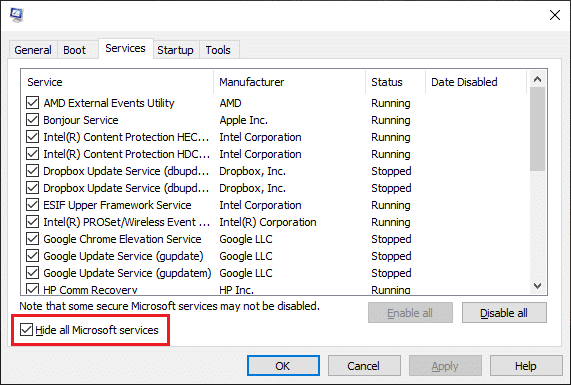
3. Ora seleziona metà delle caselle di controllo nel Lista dei servizi e abilitare loro.
4. Fare clic su OK e poi Ricomincia.
Passaggio 3: determinare se il problema si ripresenta.
- Se il problema persiste, ripetere il passaggio 1 e il passaggio 2. Nel passaggio 2, seleziona solo la metà dei servizi che hai originariamente selezionato nel passaggio 2.
- Se il problema non si verifica, ripetere il passaggio 1 e il passaggio 2. Nel passaggio 2, seleziona solo la metà dei servizi che non hai selezionato nel passaggio 2. Ripeti questi passaggi finché non hai selezionato tutte le caselle di controllo.
- Se è selezionato un solo servizio nell'elenco Servizi e il problema persiste, il problema è causato dal servizio selezionato.
- Vai al passaggio 6. Se nessun servizio causa questo problema, vai al passaggio 4.
Passaggio 4: abilitare metà degli elementi di avvio.
Se nessun elemento di avvio causa questo problema, è più probabile che i servizi Microsoft causino il problema. Per determinare quale servizio Microsoft, ripetere i passaggi 1 e 2 senza nascondere tutti i servizi Microsoft in entrambi i passaggi.
Passaggio 5: determinare se il problema si ripresenta.
- Se il problema persiste, ripetere il passaggio 1 e il passaggio 4. Nel passaggio 4, seleziona solo la metà dei servizi originariamente selezionati nell'elenco Elemento di avvio.
- Se il problema non si verifica, ripetere il passaggio 1 e il passaggio 4. Nel passaggio 4, seleziona solo la metà dei servizi che non hai selezionato nell'elenco Elemento di avvio. Ripeti questi passaggi finché non hai selezionato tutte le caselle di controllo.
- Se è selezionato un solo elemento di avvio nell'elenco Elemento di avvio e il problema persiste, il problema è causato dall'elemento di avvio selezionato. Vai al passaggio 6.
- Se nessun elemento di avvio causa questo problema, è più probabile che i servizi Microsoft causino il problema. Per determinare quale servizio Microsoft, ripetere i passaggi 1 e 2 senza nascondere tutti i servizi Microsoft in entrambi i passaggi.
Passaggio 6: risolvere il problema.
Ora potresti aver determinato quale elemento o servizio di avvio sta causando il problema, contatta il produttore del programma o vai sul loro forum e determina se il problema può essere risolto. Oppure puoi eseguire l'utilità Configurazione di sistema e disabilitare quel servizio o elemento di avvio o meglio se puoi disinstallarli.
Passaggio 7: seguire questi passaggi per riavviare l'avvio normale:
1. premi il Tasto Windows + R pulsante e digita 'msconfig' e fare clic su OK.

2. Nella scheda Generale, seleziona il Opzione di avvio normale e quindi fare clic su OK.

3. Quando viene richiesto di riavviare il computer, fare clic su Riavvia. Questi sono tutti i passaggi necessari per Eseguire l'avvio pulito in Windows 10.
Consigliato:
- Windows Explorer ha smesso di funzionare [RISOLTO]
- Correggi il punto di ripristino che non funziona in Windows 10
- Come disattivare DEP (Prevenzione esecuzione dati)
- Correggi gli errori del file system con Check Disk Utility (CHKDSK)
È così che hai imparato con successo Come eseguire l'avvio pulito in Windows 10, ma se hai ancora domande su questa guida, non esitare a farle nella sezione dei commenti.