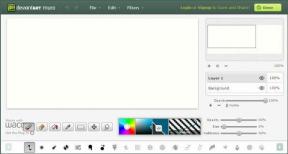Outlook.com: creazione di una password per l'app per la verifica in due passaggi
Varie / / December 02, 2021
Ieri abbiamo parlato di attivazione verifica in due passaggi per il tuo account Microsoft/Outlook.com. Se lo hai fatto, va bene perché ora il tuo account è più sicuro. Tuttavia, c'è un avvertimento.
Il problema è che se utilizzi client di posta elettronica desktop o applicazioni per ricevere e-mail dal tuo account Outlook.com, potrebbero non funzionare più. La password del tuo account non sarà sufficiente per consentire ai clienti di scaricare le email dal tuo account. Di seguito è riportato un esempio dell'errore di connettività o del requisito della password.

Ho riscontrato questo problema con il client desktop MS Outlook dopo aver attivato la verifica in due passaggi. Ora, la domanda è come possiamo superare?
Microsoft fornisce una soluzione ed è esattamente ciò di cui parleremo oggi.
Microsoft chiama questa soluzione password dell'app. Il concetto è che puoi chiedere una password per l'app a Microsoft per ogni app/client che rifiuta di funzionare con la tua password predefinita. La nuova password dell'app ti farà passare.
Nota: Hai bisogno di una password unica per ogni app che usi (puoi crearne quante ne vuoi). La stessa password non funzionerà per più applicazioni.
Passaggi per creare una password per l'app
La cosa più semplice possibile è segui questo link e ottieni una password per te. Se non funziona, segui i passaggi indicati di seguito: -
Passo 1: Accedi al tuo account e vai al tuo Pagina Riepilogo account Microsoft. Dal riquadro di sinistra, vai a Informazioni di sicurezza sezione.

Passo 2: Nel riquadro di destra, scorrere verso il basso per trovare la sezione per Password dell'app. Quindi, fare clic sul collegamento che dice Crea una nuova password per l'app.

Passaggio 3: Con il passaggio precedente, verrai indirizzato a una nuova pagina che visualizzerà la password dell'app. Copia la password.

Passaggio 4: Apri l'applicazione che si rifiutava di connettersi (nel mio caso era MS Outlook) e incolla la password dell'app che hai appena generato.
Questo è tutto. La tua applicazione deve connettersi come prima. La cosa buona è che devi farlo solo una volta per ogni app.
Nel caso in cui decidi di non utilizzare l'applicazione desktop, dovresti rimuovere tutte le password che hai creato. Fare riferimento al secondo collegamento nell'immagine del passaggio 2.

Puoi anche scegliere di eseguire questa attività nel tentativo di aggiornare le tue applicazioni. In tale scenario, è possibile rimuovere le password esistenti e generarne di nuove per un nuovo utilizzo.
Conclusione
La soluzione è abbastanza semplice e accessibile. L'ho già provato con due o tre app e tutte hanno risposto alla nuova password dell'app. Se riscontri problemi di questo tipo dopo aver attivato il processo di verifica in due passaggi, dovresti provarlo subito.