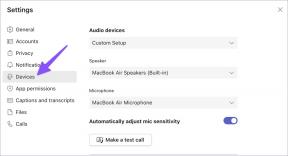Elimina una cartella o un file utilizzando il prompt dei comandi (CMD)
Varie / / November 28, 2021
Elimina una cartella o un file utilizzando il prompt dei comandi: Per creare o eliminare una cartella sul tuo dispositivo puoi semplicemente tasto destro del mouse sul desktop e scegliere le opzioni desiderate. Non è facile? Sì, è un processo molto semplice ma a volte questo metodo non funziona o potresti dover affrontare alcuni problemi. Ecco perché non è necessario fare affidamento su un unico metodo. Puoi sempre utilizzare il prompt dei comandi (CMD) per creare una nuova cartella o file ed eliminare cartelle o file. In questa guida, discuteremo tutti i possibili metodi per creare o eliminare file e cartelle.
Se non riesci a eliminare alcuni file o cartelle e vedi un finestre messaggio di avviso, quindi non preoccuparti, puoi facilmente eliminare tali cartelle o file utilizzando il prompt dei comandi. Pertanto, imparare a utilizzare il prompt dei comandi per eseguire determinate attività è sempre utile. Discuteremo tutti i modi in cui gli utenti Microsoft possono creare ed eliminare file o cartelle.
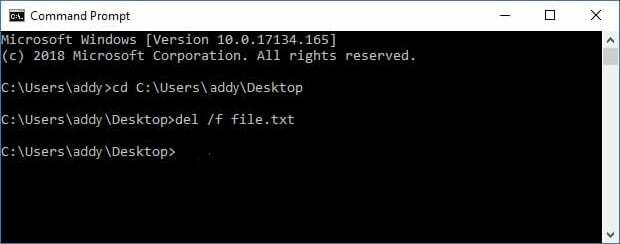
Nota: Se elimini una cartella, eliminerà anche tutti i suoi contenuti e file. Pertanto, è necessario tenere presente che una volta eliminata una cartella utilizzando Prompt dei comandi, eliminerai tutti i file presenti nella cartella selezionata.
Tasto Elimina
Uno dei modi più semplici per eliminare una cartella o un file è selezionare la cartella o il file specifico e quindi premere il pulsante Elimina sulla tastiera. Hai solo bisogno di individuare il particolare file o cartella sul tuo dispositivo. Se desideri eliminare più file e cartelle, devi tenere premuto il tasto Ctrl e selezionare tutti i file o le cartelle che devi eliminare. Una volta fatto, premi nuovamente il pulsante Elimina sulla tastiera.
Elimina cartelle o file con l'opzione del tasto destro del mouse
È possibile selezionare il file o la cartella che si desidera eliminare e fare clic con il tasto destro su quel file o cartella e scegliere l'opzione di eliminazione dal menu contestuale del tasto destro.
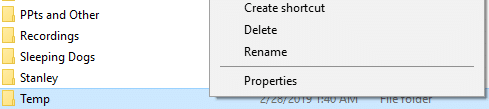
Contenuti
- Come eliminare una cartella o un file utilizzando il prompt dei comandi
- Metodo 1: Come eliminare file o cartelle nel prompt dei comandi di MS-DOS
- Metodo 2: come creare una cartella utilizzando il prompt dei comandi
Come eliminare una cartella o un file utilizzando il prompt dei comandi
Assicurati che creare un punto di ripristino nel caso qualcosa vada storto.
Durante l'eliminazione, la creazione o l'apertura di qualsiasi file o cartella utilizzando il prompt dei comandi, è necessario assicurarsi di utilizzare il comando giusto per portare a termine l'attività. Si spera che troverai utili tutti i metodi indicati di seguito.
Metodo 1: Come eliminare file o cartelle nel prompt dei comandi di MS-DOS
Nota: Devi aprire un prompt dei comandi o Windows PowerShell con accesso amministratore sul tuo dispositivo.
1.Aprire il prompt dei comandi elevato utilizzando uno dei metodi qui menzionati.
2. Ora digita il seguente comando nel prompt dei comandi e premi Invio:
Del esempio.txt
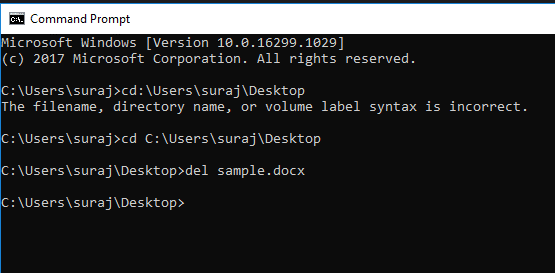
3.Devi inserisci il percorso completo (posizione) del file e nome del file con la sua estensione per eliminare quel file.
Ad esempio, ho eliminato il file sample.docx dal mio dispositivo. Per cancellare ho inserito “del campione.docx” senza virgolette. Ma prima, devo navigare verso la suddetta posizione del file usando il comando cd.
Come eliminare una cartella o una directory utilizzando il prompt dei comandi
1.Apri nuovamente il prompt dei comandi elevato utilizzando uno dei metodi qui menzionati.
2.Ora devi inserire il comando sotto menzionato in cmd e premere Invio:
rmdir /s
3.Se il percorso della cartella contiene spazi, è necessario utilizzare le virgolette per il percorso.
rmdir /s “C:\Users\suraj\Desktop\cartella test”
4. Facciamo un esempio a scopo illustrativo: ho creato una cartella di prova nella mia unità D. Per eliminare quella cartella devo inserire il comando seguente:
rmdir /s d: \cartellaprova\
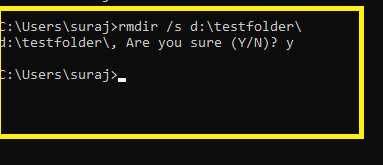
È necessario digitare il nome dell'unità in cui è salvata la cartella e quindi digitare il nome di detta cartella. Una volta digitato il comando precedente e premuto Invio, la cartella e tutto il suo contenuto verranno eliminati definitivamente dal PC senza lasciare traccia sul dispositivo.
Ora che hai imparato come eliminare una cartella o un file utilizzando il prompt dei comandi (CMD), desideri continuare a imparare più cose che puoi fare con il prompt dei comandi? Bene, se sei interessato, nella parte successiva parleremo di come creare una cartella, aprire qualsiasi cartella e file utilizzando il prompt dei comandi.
Metodo 2: come creare una cartella utilizzando il prompt dei comandi
1.Aprire il prompt dei comandi elevato utilizzando uno dei metodi qui menzionati.
2. Ora digita il seguente comando nel prompt dei comandi e premi Invio:
MD drive_lettera\nome cartella\
Nota: Qui è necessario sostituire drive_letter con la lettera di unità effettiva in cui si desidera creare la suddetta cartella. Inoltre, è necessario sostituire il nome della cartella con il nome effettivo della cartella che si desidera utilizzare.
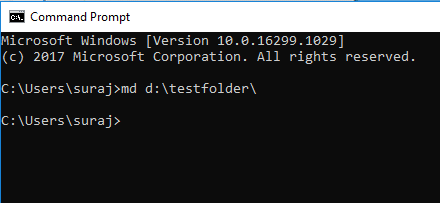
3.Nell'esempio sopra, ho creato un cartella test in D: drive del mio PC e per questo ho usato il comando:
MD D: \cartellaprova\
Qui puoi modificare il nome dell'unità e della cartella in base alle preferenze dell'unità e al nome della cartella. Ora puoi verificare se il comando è stato eseguito correttamente o meno andando nell'unità in cui hai creato la cartella. Come nel mio caso, ho creato la cartella nell'unità D:. L'immagine sotto mostra che la cartella è stata creata in D: drive sul mio sistema.
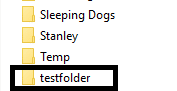
Se vuoi aprire una cartella particolare sul tuo dispositivo, puoi farlo usando il Prompt dei comandi anche.
1.Apri il prompt dei comandi e digita Bpoco dato comando nel cmd:
start drive_name: \nome cartella
Nota: Qui è necessario sostituire drive_letter con la lettera di unità effettiva in cui risiede la cartella che si desidera aprire. Inoltre, è necessario sostituire il nome della cartella con il nome effettivo della cartella che si desidera utilizzare.
2. Nell'esempio sopra, ho aperto la stessa cartella (cartella test) che ho creato nel passaggio precedente e per questo ho usato il comando:
inizio D: \cartellaprova\
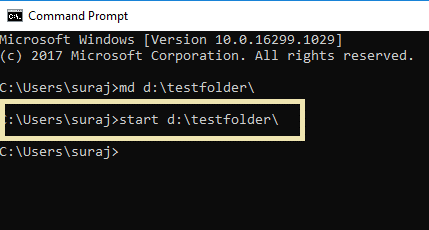
Una volta premuto il pulsante Invio, la cartella si aprirà immediatamente sullo schermo senza indugio. Evviva!
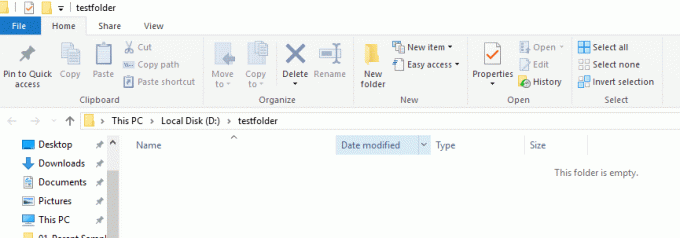
Elimina una cartella con il prompt dei comandi
Sebbene abbiamo già discusso su come eliminare una cartella con il prompt dei comandi, ma in questo metodo utilizzeremo un altro comando. Questo comando è anche ealtrettanto utile per eliminare una cartella sul proprio dispositivo.
1.Aprire il prompt dei comandi elevato utilizzando uno dei metodi qui menzionati.
2. Ora digita il seguente comando nel prompt dei comandi e premi Invio:
Rd drive_name: \nome cartella\
3. Ad esempio, Ho cancellato la stessa cartella che abbiamo creato sopra, cartella di prova. Per questo, uso il seguente comando:
Rd D: \cartellatest\
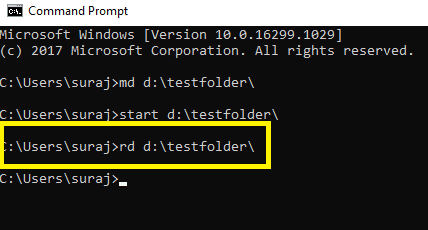
Dopo aver premuto Invio, la cartella sopra (cartella test) verrà eliminata immediatamente dal tuo sistema. Questa cartella verrà eliminata definitivamente dal sistema e non potrà essere recuperata. Una volta eliminato, non lo troverai nel Cestino da ripristinare. Pertanto, è necessario essere sicuri durante l'eliminazione di file o cartelle con il prompt dei comandi poiché non sarà possibile recuperare i dati una volta eliminati.
Consigliato:
- Dov'è il BLOCCO NOTE in Windows 10? 6 modi per aprirlo!
- Correggi il router wireless che continua a disconnettersi o cadere
- Risolto il problema con l'impossibilità di attivare il firewall di Windows Defender
- Rimuovere i virus Android senza un ripristino delle impostazioni di fabbrica
Spero che questo articolo ti sia stato utile e ora puoi farlo facilmente Elimina una cartella o un file utilizzando il prompt dei comandi (CMD), ma se hai ancora domande su questo tutorial, non esitare a farle nella sezione dei commenti.