Come visualizzare le password WiFi salvate su Windows, macOS, iOS e Android
Varie / / November 28, 2021
Entrare in una stanza e avere il telefono connesso automaticamente al WiFi disponibile è una delle sensazioni più belle di sempre. Dal Wifi sul nostro posto di lavoro alla rete dal nome comico a casa del nostro migliore amico, nel corso del possesso di un telefono, lo colleghiamo a diverse reti WiFi. Con ogni luogo che ora possiede un router WiFi, l'elenco dei luoghi è praticamente infinito. (Ad esempio, palestra, scuola, ristorante o bar preferito, biblioteca, ecc.) Tuttavia, se entri in uno di questi luoghi con un amico o un altro dispositivo, potresti voler conoscere la password. Certo, puoi semplicemente chiedere la password WiFi mentre sorridi goffamente, ma cosa accadrebbe se potessi visualizzare la password da un dispositivo precedentemente connesso e quindi evitare l'interazione sociale? Win-Win, giusto?
A seconda del dispositivo, il metodo per visualizza le password WiFi salvate molto varia in termini di difficoltà. È relativamente facile visualizzare una password WiFi salvata su Windows e macOS rispetto a piattaforme mobili come Android e iOS. Oltre ai metodi specifici della piattaforma, è anche possibile scoprire la password di una rete WiFi dalla sua pagina Web di amministrazione. Tuttavia, alcuni potrebbero considerarlo come un superamento del limite.

Contenuti
- Come visualizzare le password WiFi salvate su varie piattaforme (Windows, macOS, Android, iOS)?
- 1. Trova password WiFi salvate su Windows 10
- 2. Visualizza le password WiFi salvate su macOS
- 3. Trova password WiFi salvate su Android
- 4. Visualizza le password WiFi salvate su iOS
- 5. Visualizza le password WiFi salvate nella pagina di amministrazione del router
Come visualizzare le password WiFi salvate su varie piattaforme (Windows, macOS, Android, iOS)?
In questo articolo, abbiamo spiegato i metodi per visualizzare la password di sicurezza di un WiFi precedentemente connesso su piattaforme popolari come Windows, macOS, Android e iOS.
1. Trova password WiFi salvate su Windows 10
Visualizzare la password di una rete WiFi a cui è attualmente connesso un computer Windows è molto semplice. Tuttavia, se l'utente desidera conoscere la password di una rete a cui non è attualmente connesso ma che aveva in precedenza, dovrà utilizzare il prompt dei comandi o PowerShell. Esistono anche numerose applicazioni di terze parti che possono essere utilizzate per scoprire le password WiFi.
Nota: L'utente deve accedere da un account amministratore (quello principale se ci sono molti account amministratore) per visualizzare le password.
1. Digitare il controllo o Pannello di controllo nella casella di comando Esegui (Tasto Windows + R) o la barra di ricerca (Tasto Windows + S) e premere Invio per aprire l'applicazione.

2. Gli utenti di Windows 7 dovranno prima farlo apri la rete e Internet oggetto e poi fare clic su Centro condivisione di rete. Gli utenti di Windows 10, d'altra parte, possono aprire direttamente il Centro connessioni di rete e condivisione.

3. Clicca sul Cambia le impostazioni dell'adattatore collegamento ipertestuale presente sul lato sinistro.

4. Nella finestra successiva, tasto destro del mouse sul Wi-Fi a cui il tuo computer è attualmente connesso e seleziona Stato dal menu delle opzioni.
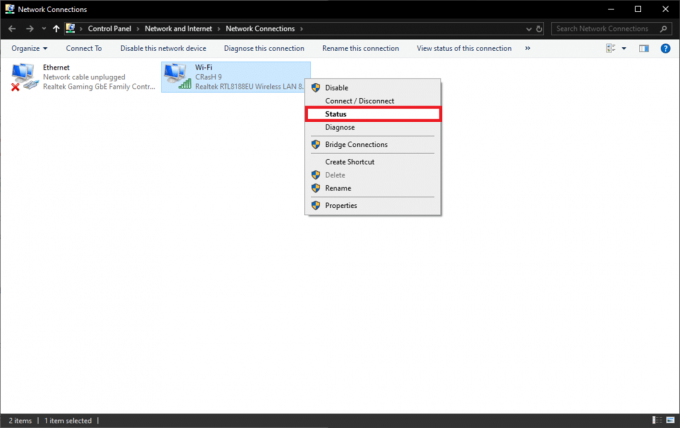
5. Clicca su Proprietà wireless.

6. Ora, passa a Sicurezza scheda. Per impostazione predefinita, la chiave di sicurezza della rete (password) per il Wi-Fi sarà nascosta, spunta la Mostra caratteri box per vedere la password in chiaro.
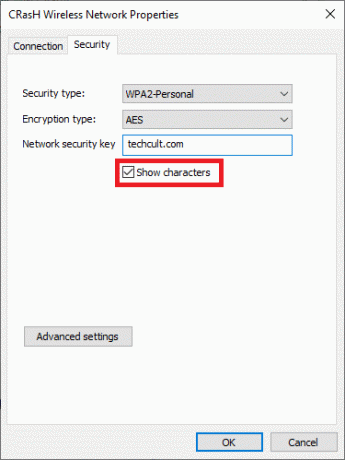
Per visualizzare la password di una rete WiFi a cui non sei attualmente connesso:
1. Apri il prompt dei comandi o PowerShell come amministratore. Per farlo, semplicemente fare clic con il tasto destro sul menu Start pulsante e selezionare l'opzione disponibile. Prompt dei comandi (amministratore) o Windows PowerShell (amministratore).

2. Se viene visualizzato un popup di controllo dell'account utente che richiede l'autorizzazione, fare clic su sì continuare.
3. Digita la seguente riga di comando. Come ovvio, sostituisci Wifi_Network_Name nella riga di comando con il nome della rete effettivo:
netsh wlan mostra nome profilo=Wifi_Network_Name chiave=cancella
4. Questo è tutto. Scorri verso il basso fino alle impostazioni di sicurezza sezione e controlla Contenuto chiave etichetta per la password WiFi.
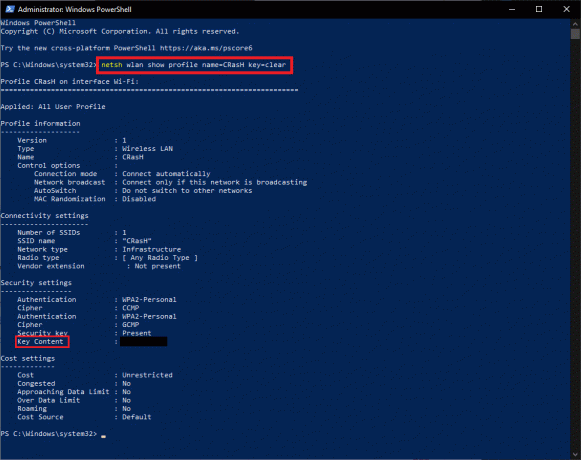
5. Se hai difficoltà a ricordare il nome o l'ortografia esatta della rete, scendi il seguente percorso per ottenere un elenco di reti WiFi a cui hai precedentemente connesso il tuo computer:
Impostazioni di Windows > Rete e Internet > Wi-Fi > Gestisci reti conosciute

6. Puoi anche esegui il comando seguente nel prompt dei comandi o in Powershell per visualizzare le reti salvate.
netsh wlan mostra il profilo

Sopra menzionato, ci sono più applicazioni di terze parti su Internet che possono essere utilizzate per visualizzare le password WiFi. Una scelta molto popolare è il Rivelatore di password WiFi di Magical Jellybean. L'applicazione stessa è di dimensioni piuttosto ridotte (circa 2,5 MB) e non richiede ulteriori passaggi oltre all'installazione. Scarica il file .exe, installalo e aprilo. L'applicazione ti presenta un elenco di reti WiFi salvate insieme alle relative password direttamente nella schermata iniziale/prima.
Leggi anche:Correggi la rete WiFi che non viene visualizzata su Windows 10
2. Visualizza le password WiFi salvate su macOS
Simile a Windows, anche la visualizzazione di una password di rete salvata su macOS è molto semplice. Su macOS, l'applicazione di accesso al portachiavi memorizza le chiavi di accesso di tutte le reti WiFi precedentemente connesse insieme a password dell'applicazione, informazioni di accesso a vari siti Web (nome account/nome utente e relative password), riempimento automatico informazioni, ecc. L'applicazione stessa può essere trovata all'interno dell'applicazione Utility. Poiché le informazioni sensibili sono memorizzate all'interno, gli utenti dovranno prima inserire una password per accedere all'applicazione.
1. Apri il Finder applicazione e quindi fare clic su Applicazioni nel pannello di sinistra.

2. Fare doppio clic su Utilità per aprire lo stesso.
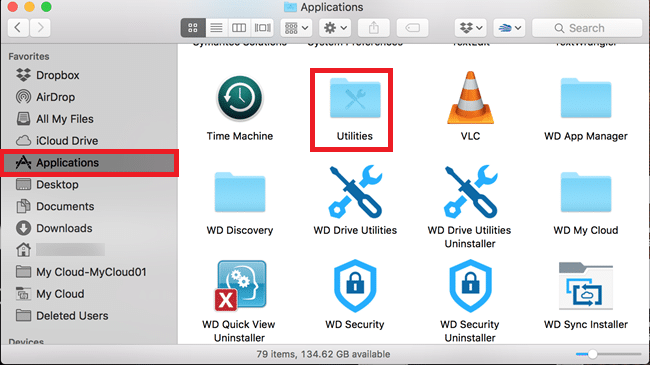
3. Infine, fai doppio clic su Accesso Portachiavi icona dell'app per aprirlo. Inserisci la password di accesso al portachiavi quando richiesto.

4. Usa la barra di ricerca per trovare qualsiasi rete WiFi a cui potresti esserti connesso in precedenza. Tutte le reti WiFi sono classificate come "Password della rete aeroportuale’.
5. Semplicemente doppio click sul nome WiFi e spunta la casella accanto a Mostra password per visualizzare la relativa passkey.
3. Trova password WiFi salvate su Android
Il metodo per visualizzare le password WiFi varia a seconda della versione Android su cui è in esecuzione il telefono. Gli utenti di Android 10 e versioni successive possono rallegrarsi poiché Google ha aggiunto funzionalità native per consentire agli utenti di visualizzare le password delle reti salvate, tuttavia, lo stesso non è disponibile nelle versioni precedenti di Android. Dovranno invece eseguire il root del loro dispositivo e quindi utilizzare un esploratore di file root per visualizzare i file a livello di sistema o utilizzare gli strumenti ADB.
Android 10 e versioni successive:
1. Apri la pagina delle impostazioni WiFi abbassando la barra delle notifiche e quindi premendo a lungo l'icona WiFi nella barra delle applicazioni. Puoi anche aprire prima il Impostazioni applicazione e dirigiti verso il seguente percorso: WiFi e Internet > WiFi > Reti salvate e tocca qualsiasi rete di cui desideri conoscere la password.

2. A seconda dell'interfaccia utente del sistema, la pagina avrà un aspetto diverso. Clicca sul Condividere pulsante sotto il nome WiFi.
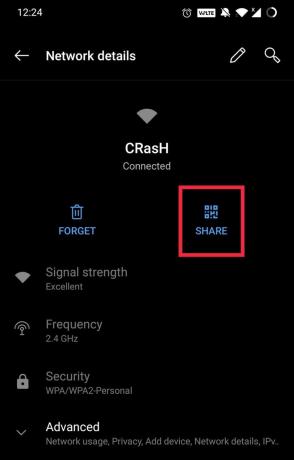
3. Ora ti verrà chiesto di verificare te stesso. Semplicemente inserisci il PIN del tuo telefono, scansiona la tua impronta digitale o il tuo viso.
4. Una volta verificato, riceverai un codice QR sullo schermo che può essere scansionato da qualsiasi dispositivo per connettersi alla stessa rete. Sotto il codice QR, puoi vedere la password WiFi in chiaro e trasmetterla ai tuoi amici. Se non riesci a visualizzare la password in chiaro, fai uno screenshot del codice QR e caricalo su Decodificatore ZXing in linea per convertire il codice in una stringa di testo.
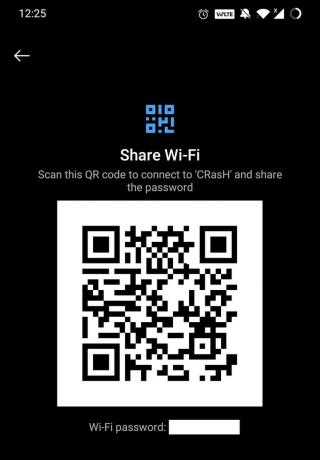
Versione Android precedente:
1. Innanzitutto, esegui il root del tuo dispositivo e scarica un File Explorer in grado di accedere alle cartelle a livello di root/sistema. File Manager di Solid Explorer è uno dei root explorer più popolari e ES File Explorer consente l'accesso alla cartella principale senza eseguire effettivamente il root del dispositivo, ma è stato rimosso da Google Play per aver commesso frodi sui clic.
2. Tocca i tre trattini orizzontali presenti nella parte in alto a sinistra dell'applicazione Esplora file e tocca radice. Clicca su sì nel seguente pop-up per concedere l'autorizzazione richiesta.
3. Scorri verso il basso il seguente percorso della cartella.
dati/varie/wifi
4. Tocca il wpa_supplicant.conf file e seleziona il visualizzatore di testo/HTML integrato di Explorer per aprirlo.
5. Scorri verso il basso fino alla sezione rete del file e controlla le etichette SSID per il nome di una rete WiFi e la corrispondente voce psk per la password. (Nota: non apportare modifiche al file wpa_supplicant.conf o potrebbero sorgere problemi di connettività.)
Simile a Windows, gli utenti Android possono scaricare un'applicazione di terze parti (Recupero password WiFi) per visualizzare le password WiFi salvate, tuttavia, tutte richiedono l'accesso come root.
Gli utenti che hanno effettuato il root dei propri dispositivi possono anche utilizzare gli strumenti ADB per visualizzare le password salvate:
1. Apri le Opzioni sviluppatore sul tuo telefono e abilitare il debug USB. Se non vedi le opzioni sviluppatore elencate nell'applicazione Impostazioni, vai su Informazioni sul telefono e tocca sette volte il numero di build.

2. Scarica i file richiesti (Strumenti della piattaforma SDK) sul tuo computer e decomprimi i file.
3. Apri la cartella degli strumenti della piattaforma estratta e tasto destro del mouse su un'area vuota tenendo premuto il tasto Maiusc. Selezionare "Apri PowerShell/finestra di comando qui"' dal menu contestuale successivo.

4. Eseguire il comando seguente nella finestra di PowerShell:
adb pull /data/misc/wifi/wpa_supplicant.conf

5. Il comando precedente copia il contenuto di wpa_supplicant.conf situato in dati/varie/wifi sul telefono in un nuovo file e inserisce il file nella cartella degli strumenti della piattaforma estratta.
6. Chiudi la finestra di comando con privilegi elevati e torna alla cartella degli strumenti della piattaforma. Apri il file wpa_supplicant.conf utilizzando il blocco note. Scorri fino alla sezione rete per trova e visualizza tutte le reti WiFi salvate e le relative password.
Leggi anche:3 modi per condividere l'accesso Wi-Fi senza rivelare la password
4. Visualizza le password WiFi salvate su iOS
A differenza dei dispositivi Android, iOS non consente agli utenti di visualizzare direttamente le password delle reti salvate. Tuttavia, l'applicazione Accesso Portachiavi trovata su macOS può essere utilizzata per sincronizzare le password tra i dispositivi Apple e visualizzarle. Apri il Impostazioni applicazione sul tuo dispositivo iOS e tocca il tuo nome. Scegliere iCloud prossimo. Tocca su Portachiavi per continuare e verificare se l'interruttore a levetta è impostato su on. In caso contrario, tocca l'interruttore per abilita il portachiavi iCloud e sincronizza le tue password su tutti i dispositivi. Ora, segui il metodo menzionato sotto l'intestazione macOS per aprire l'applicazione Accesso Portachiavi e visualizzare la password di sicurezza di una rete WiFi.

Tuttavia, se non possiedi un computer Apple, l'unico modo per visualizzare una password WiFi salvata è eseguire il jailbreak del tuo iPhone. Ci sono più tutorial su Internet che ti guidano attraverso il processo di jailbreaking, anche se se eseguito in modo errato, il jailbreak può portare a un dispositivo bloccato. Quindi fallo a tuo rischio o sotto la guida di esperti. Dopo aver eseguito il jailbreak del dispositivo, vai su Cydia (AppStore non ufficiale per dispositivi iOS jailbroken) e cerca Password WiFi. L'applicazione non è compatibile con tutte le versioni di iOS ma ci sono molte applicazioni simili disponibili su Cydia.
5. Visualizza le password WiFi salvate nella pagina di amministrazione del router
Un altro modo per visualizzare la password di una rete WiFi a cui sei attualmente connesso è visitare la pagina di amministrazione del router (Indirizzo IP del router). Per scoprire l'indirizzo IP, eseguire ipconfig nel prompt dei comandi e controllare la voce Gateway predefinito. Sui dispositivi Android, premere a lungo sull'icona WiFi nella barra delle applicazioni e nella schermata successiva toccare Avanzate. L'indirizzo IP verrà visualizzato sotto Gateway.

Avrai bisogno della password amministrativa per accedere e accedere alle impostazioni del router. Guardare Database della comunità delle password del router per i nomi utente e le password predefiniti per vari modelli di router. Una volta effettuato l'accesso, controlla la sezione Wireless o Sicurezza per la password WiFi. Tuttavia, se il proprietario ha cambiato la password predefinita, sei sfortunato.
Consigliato:
- Come trovare la password Wi-Fi su Android
- Come condividere facilmente le password Wi-Fi su Android
- 5 modi per interrompere gli aggiornamenti automatici su Windows 10
Speriamo che questa guida ti sia stata utile e che tu sia stato in grado di farlo visualizzare e condividere la password di una rete WiFi salvata su varie piattaforme. In alternativa, puoi chiedere di nuovo direttamente al proprietario la password in quanto è più che probabile che la riveli. Se hai problemi con qualsiasi passaggio, contattaci nella sezione commenti.



