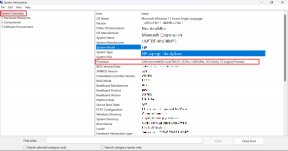Come creare e gestire regole in Outlook 365 Webmail
Varie / / December 02, 2021
Gestire le email è un compito arduo. Dal rispondere alle e-mail in tempo e aggiungere promemoria per e-mail essenziali, ci sono molte cose in competizione per la nostra attenzione. Inoltre, un'orda di e-mail di spam che riempiono la posta in arrivo si aggiunge al mal di testa. Alla fine, an casella di posta non organizzata rende difficile trovare email importanti.

Sì, la gestione della posta elettronica è un'attività difficile, ma per fortuna può essere semplificata tramite le regole. Outlook 365 Webmail supporta una serie di regole che consentono di inoltrare i messaggi di posta elettronica a una determinata cartella. Puoi cancella subito le email da uno specifico mittente. Sembra fantastico, vero?
Prima di iniziare, esaminiamo rapidamente come funzionano le regole di posta elettronica.
Come funzionano le regole
Le regole sono il modo per ottenere una casella di posta pulita e organizzata. Una regola tipica è costituita da un trigger, un'azione e un'eccezione. Una volta attivata, la regola avvia un'azione come eliminare l'e-mail, aggiungerla a una cartella o inoltrarla a un altro account.
Quando si tratta di regole, Outlook 365 ha molte opzioni, azioni e condizioni. Puoi abbinare l'oggetto o selezionare un indirizzo particolare o selezionare manualmente il nome di un mittente.

E la parte migliore è che puoi aggiungere tutte le condizioni che desideri. Tutto quello che devi fare è selezionare le condizioni giuste.
Lo stesso vale per le azioni: le scelte sono molte. Quindi, tutto ciò che devi fare è creare la regola, selezionare la condizione per elaborare più regole e poi bingo!

Ora che abbiamo stabilito come funzionano le regole, vediamo come crearle.
Anche su Guiding Tech
Come creare regole in Outlook 365
Passo 1: apri Outlook e fai clic sull'icona Impostazioni nell'angolo in alto a destra. Quindi, fai clic su Visualizza tutte le impostazioni di Outlook in basso.

Passo 2: Seleziona Email dal pannello di sinistra e poi scegli Regole. Ora tocca l'opzione Aggiungi nuove regole e dai un nome alla tua nuova regola.

Se stai selezionando le condizioni Persone, dovrai inserire gli indirizzi corretti. Per quanto riguarda gli argomenti, dovrai aggiungere le parole chiave esatte.
Passaggio 3: Dopo aver azzerato la condizione, è il momento di aggiungere l'azione. L'azione costituisce ciò che desideri fare con le e-mail che soddisfano le condizioni di cui sopra.

In questo momento, la webmail di Outlook 365 ti consente di inoltrare, eliminare, aggiungere messaggi di posta elettronica, tra molti altri.
Passaggio 4: Vuoi la regola dell'email? non innescare a volte? In caso affermativo, fare clic su Aggiungi un'eccezione e inserire la condizione richiesta.

Quindi, fai clic su Salva. Lì, hai creato una regola di posta elettronica.
Nota: a differenza di altri client di posta come Gmail, una nuova regola di posta elettronica si applica ai messaggi ricevuti dopo la creazione della regola. Non funzionerà sui vecchi messaggi.
Anche su Guiding Tech
Quando utilizzare la regola Interrompi l'elaborazione di più?
Devi aver notato la casella di controllo Interrompi l'elaborazione di più regole durante la creazione delle regole. Questa opzione si applica se hai diverse regole nella tua casella di posta che potrebbero essere applicate a un singolo messaggio.
Ad esempio, supponiamo che tu abbia una regola A che sposta tutte le newsletter da Guiding Tech a una cartella denominata GT NL e un'altra regola B che inoltra tutte le email con la parola chiave "Android" alla tua email secondaria account.

In questo scenario, non vorrai che la regola B venga eseguita dopo che la regola A è stata eseguita correttamente. Ecco quando l'opzione Interrompi l'elaborazione di più regole arriva all'immagine. Dopo che soddisfa una condizione specifica, interrompe l'esecuzione di più regole.

Per questo, devi assicurarti che la priorità delle regole sia impostata di conseguenza, cosa che vedremo nel punto seguente.
Modifica e gestione delle regole in Outlook 365
In Outlook 365, le regole vengono eseguite secondo l'ordine nella tabella. Per fortuna, l'ordine non è permanente e puoi modificare la priorità.
Per farlo, fai clic sulle frecce Su e Giù. Per modificare una regola, fai clic sull'icona Modifica e apporta le modifiche. Non dimenticare di salvarli!
Suggerimenti bonus: gestire le email in modo intelligente
1. Spazzare le e-mail
Sweep è un altro modo per avere una casella di posta più pulita. Proprio come le regole, questo ti consente di eliminare automaticamente tutte le email da un particolare mittente.

Non elimina semplicemente le email. Puoi scegliere di rimuovere le email o di mantenere l'ultima email nella catena.
Spazzare un'e-mail è semplicissimo. Basta aprire la posta che ti dà fastidio e toccare l'icona Sweep in alto.

Quindi, seleziona le opzioni dal menu a discesa. Il secondo è il migliore in quanto crea automaticamente una regola. Una volta fatto, premi Salva.
Nota: opzione Sweep nelle cartelle Posta inviata, Bozze, Posta indesiderata e Posta eliminata.
Anche su Guiding Tech
2. Blocca mittenti e domini
A parte quanto sopra, puoi bloccare alcuni mittenti e domini del tutto. Basta andare nella sezione Posta indesiderata, fare clic su Aggiungi e inserire gli indirizzi e-mail o il nome di dominio.

Allo stesso tempo, puoi anche aggiungere mittenti e domini sicuri. Questa opzione assicura che le e-mail importanti (o le e-mail di persone importanti) non finiscano nella cartella del cestino.
Basta toccare Aggiungi e aggiungere il nome di dominio o gli indirizzi e-mail.
Ciao, Posta in arrivo più intelligente!
Bene, è così che puoi creare e gestire le regole e mantenere la tua casella di posta pulita da tutto il disordine insignificante. Dopotutto, non possiamo permetterci di perdere le email importanti, vero?
Se stai utilizzando regole interessanti che desideri condividere, menzionale nella sezione commenti qui sotto.
Prossimo: Vuoi eliminare le newsletter indesiderate dalla tua casella di posta? Il seguente post ti mostrerà come fare proprio questo.