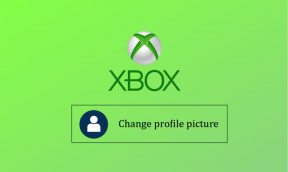Come esportare i driver utilizzando PowerShell
Varie / / November 28, 2021
Bene, hai sentito parlare di PowerShell? Bene, è una shell da riga di comando e un linguaggio di scripting progettati per l'amministrazione del sistema in Windows. Con Windows 10, ottieni l'ultima versione di PowerShell, ovvero la versione 5.0. PowerShell è uno strumento utile in Windows che può essere utilizzato per cose piuttosto sorprendenti come partizionare il disco rigido, creare immagini di sistema eccetera. Oggi parleremo di un uso specifico di PowerShell, ovvero l'esportazione di tutti i driver del sistema su un'unità flash USB esterna o un DVD, ecc. Ciò consente di eseguire il backup di tutti i driver sul sistema e, se in futuro sarà necessario uno qualsiasi dei driver, è possibile ripristinare facilmente i driver dal driver flash USB o dal CD/DVD.
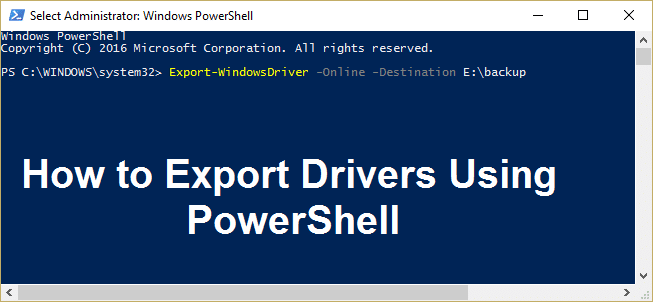
Non è necessario memorizzarli su un'unità esterna, puoi anche creare un backup sul tuo disco rigido e, se necessario, utilizzare questa posizione per ripristinare i driver. Ma si consiglia di creare un backup nella posizione esterna poiché se il sistema si guasta si ha un modo per recuperare i driver. Quindi, senza perdere tempo, vediamo come esportare i driver utilizzando PowerShell in Windows 10.
Come esportare i driver utilizzando PowerShell
Assicurati che creare un punto di ripristino nel caso qualcosa vada storto.
1. Tipo Powershell nella ricerca di Windows, quindi fare clic con il pulsante destro del mouse su PowerShell e selezionare Eseguire come amministratore.

2. Ora digita quanto segue nel comando e premi invio:
Esporta-WindowsDriver -Online -Destinazione G:\backup
Nota:G:\backup è la directory di destinazione in cui tutti i driver verranno salvati se si desidera un'altra posizione o se si dispone di un'altra lettera del driver per digitare le modifiche nel comando precedente e quindi premere Invio.

3. Questo comando consentirebbe a Powershell di iniziare a esportare i driver nella posizione sopra specificata e di attendere il completamento del processo.
4. Se vuoi estrarre i driver dall'immagine sorgente di Windows, devi eseguire il seguente comando in PowerShell e premere Invio:
Export-WindowsDriver -Percorso C:\Windows-image -Destinazione G:\backup
Nota: Qui C:\Windows-image è il percorso dell'immagine di origine di Windows, quindi assicurati di sostituirlo con il percorso dell'immagine di Windows.
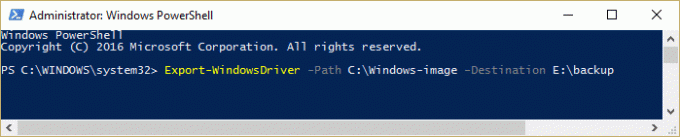
Consigliato:
- Come cambiare la spaziatura delle icone del desktop Windows 10
- Fix Windows Resource Protection ha trovato file corrotti ma non è stato in grado di risolverne alcuni
- Come risolvere Windows bloccato sulla schermata iniziale
- Mostra o nascondi i conflitti di unione delle cartelle in Windows 10
È così che hai imparato con successo Come esportare i driver utilizzando PowerShell se hai ancora domande su questa guida, non esitare a farle nella sezione dei commenti.