Come modificare la priorità del processo della CPU in Windows 10
Varie / / November 28, 2021
Come modificare la priorità del processo della CPU in Windows 10: Il modo in cui l'app funziona in Windows è che tutte le risorse del tuo sistema sono condivise tra tutti i processi in esecuzione (applicazione) in base al loro livello di priorità. In breve, se un processo (applicazione) ha un livello di priorità più elevato, gli verranno automaticamente assegnate più risorse di sistema per prestazioni migliori. Ora ci sono esattamente 7 livelli di priorità come Realtime, High, Above Normal, Normal, Below Normal e Low.
Normale è il livello di priorità predefinito utilizzato dalla maggior parte delle app, ma l'utente può modificare i livelli di priorità predefiniti di un'applicazione. Ma le modifiche apportate al livello di priorità dall'utente sono solo temporanee e una volta terminato il processo dell'app, la priorità viene nuovamente impostata su normale.
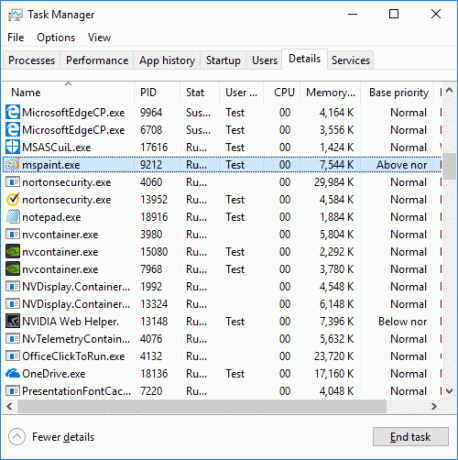
Alcune app hanno la capacità di regolare automaticamente la loro priorità in base alle loro esigenze, per esempio, WinRar è in grado di regolare il suo livello di priorità su "Sopra il normale" per accelerare l'archiviazione processi. Quindi, senza perdere tempo, vediamo come modificare la priorità del processo della CPU in Windows 10 con l'aiuto del tutorial elencato di seguito.
Nota: Assicurati di non impostare il livello di priorità del processo su Realtime in quanto può causare l'instabilità del sistema e causare il blocco del sistema.
Contenuti
- Come modificare la priorità del processo della CPU in Windows 10
- Metodo 1: modifica i livelli di priorità del processo della CPU in Task Manager
- Metodo 2: modifica la priorità del processo della CPU in Windows 10 utilizzando il prompt dei comandi
- Metodo 3: avviare un'applicazione con una priorità specifica
Come modificare la priorità del processo della CPU in Windows 10
Assicurati che creare un punto di ripristino nel caso qualcosa vada storto.
Metodo 1: modifica i livelli di priorità del processo della CPU in Task Manager
1.Premere Ctrl + Maiusc + Esc per aprire Gestione attività.
2.Clicca su “Più dettagli"link in basso, se già nella vista più dettagli, passa al metodo successivo.

3.Passa a Scheda Dettagli poi fare clic con il tasto destro sul processo di candidatura e seleziona "Imposta priorità"dal menu di scelta rapida.
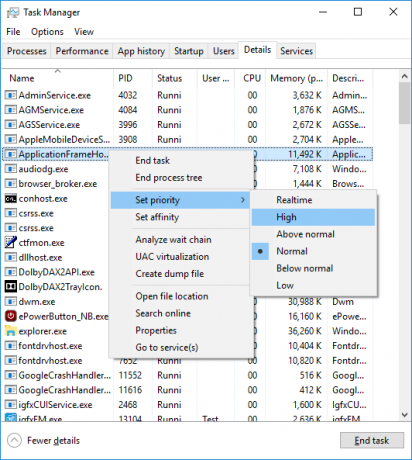
4.Nel sottomenu selezionare livello di priorità preferito Per esempio, "Alto“.
5. Ora si aprirà la finestra di dialogo di conferma, è sufficiente fare clic su Cambia priorità.
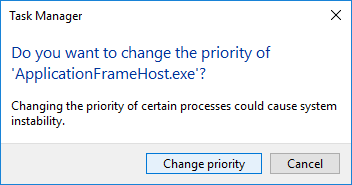
Metodo 2: modifica la priorità del processo della CPU in Windows 10 utilizzando il prompt dei comandi
1.Premere il tasto Windows + X quindi selezionare Prompt dei comandi (amministratore).

2.Digita il seguente comando in cmd e premi Invio:
processo wmic dove name=”Process_Name” CALL setpriority “Priority_Level”
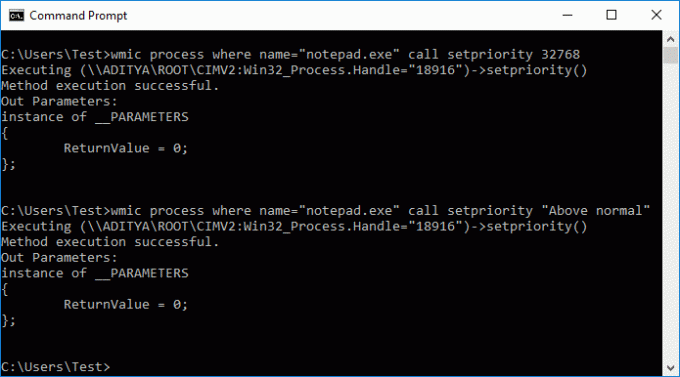
Nota: Sostituisci Process_Name con il nome effettivo del processo dell'applicazione (es: chrome.exe) e Priority_Level con la priorità effettiva che desideri impostare per il processo (es: Sopra il normale).
3. Ad esempio, se si desidera modificare la priorità in Alta per Blocco note, è necessario utilizzare il seguente comando:
processo wmic dove name="notepad.exe" chiama setpriority "Sopra il normale"
4.Una volta terminato, chiudere il prompt dei comandi.
Metodo 3: avviare un'applicazione con una priorità specifica
1.Premere il tasto Windows + X quindi selezionare Prompt dei comandi (amministratore).

2.Digita il seguente comando in cmd e premi Invio:
start “” /Priority_Level “Percorso completo dell'applicazione”

Nota: È necessario sostituire Priority_Level con la priorità effettiva che si desidera impostare per il processo (es: AboveNormal) e "Percorso completo dell'applicazione" con il percorso completo effettivo del file dell'applicazione (esempio: C:\Windows\System32\notepad.exe).
3. Ad esempio, se si desidera impostare il livello di priorità su Above Normal per mspaint, utilizzare il seguente comando:
start “” /SopraNormal “C:\Windows\System32\mspaint.exe”
4.Una volta terminato, chiudere il prompt dei comandi.
Consigliato:
- Aggiungi Copia nella cartella e Sposta nella cartella nel menu contestuale in Windows 10
- Come cambiare paese o regione in Windows 10
- Abilita o disabilita Cortana sulla schermata di blocco di Windows 10
- Come abilitare o disabilitare Cortana in Windows 10
È così che hai imparato con successo Come modificare la priorità del processo della CPU in Windows 10 ma se hai ancora domande su questo tutorial, sentiti libero di farle nella sezione dei commenti.



