Correggi le icone del desktop modificate in modalità di visualizzazione affiancata
Varie / / November 28, 2021
Correggi le icone del desktop modificate in modalità di visualizzazione affiancata: Dopo aver aggiornato Windows 10 all'ultima build, potresti notare alcune icone sul tuo PC si presenta in modalità di visualizzazione affiancata e anche se le avevi impostate sulla modalità di visualizzazione solo icone prima di Windows aggiornare. Sembra che Windows 10 stia rovinando il modo in cui le icone vengono visualizzate dopo l'aggiornamento di Windows. In breve, devi tornare alle vecchie impostazioni e questo potrebbe essere fatto facilmente seguendo questa guida.
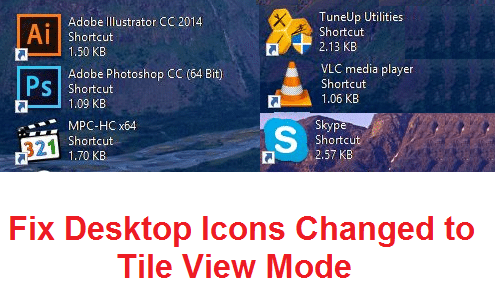
L'altra soluzione sarebbe disattivare l'aggiornamento di Windows, ma ciò non è possibile per gli utenti di Windows 10 Home Edition e nemmeno lo è consigliato di disattivare l'aggiornamento di Windows in quanto forniscono aggiornamenti regolari al fine di correggere vulnerabilità di sicurezza e altri bug relativi a Finestre. Inoltre, tutti gli aggiornamenti sono obbligatori, quindi devi installare tutti gli aggiornamenti e quindi ti rimane solo l'opzione per ripristinare le impostazioni predefinite delle opzioni della cartella. Quindi, senza perdere tempo, vediamo come risolvere effettivamente il problema delle icone del desktop modificate in modalità di visualizzazione affiancata in Windows 10 con la guida elencata di seguito.
Contenuti
- Correggi le icone del desktop modificate in modalità di visualizzazione affiancata
- Metodo 1: ripristinare le opzioni della cartella alle impostazioni predefinite
- Metodo 2: modifica le impostazioni di visualizzazione delle icone
- Metodo 3: correzione del registro
Correggi le icone del desktop modificate in modalità di visualizzazione affiancata
Assicurati che creare un punto di ripristino nel caso qualcosa vada storto.
Metodo 1: ripristinare le opzioni della cartella alle impostazioni predefinite
1.Apri Esplora file premendo Tasto Windows + E.
2. Quindi fare clic su Visualizzazione e seleziona Opzioni.

3. Ora fai clic su Ripristina i valori predefiniti in basso.
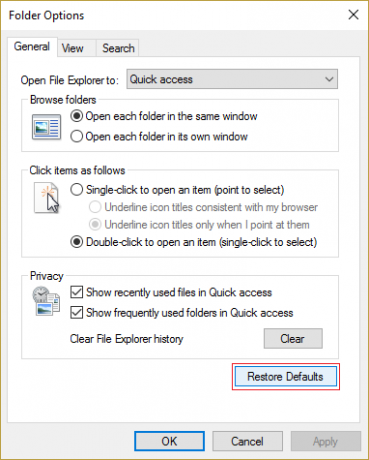
4.Fare clic su Applica seguito da OK.
5.Riavvia il PC per salvare le modifiche.
Metodo 2: modifica le impostazioni di visualizzazione delle icone
1.Fare clic con il pulsante destro del mouse nell'area vuota del desktop e selezionare Visualizzazione.
2.Ora dal menu contestuale Visualizza selezionare Icone piccole, medie o grandi.

3.Vedi se riesci a tornare alla tua scelta preferita, in caso contrario, continua.
4. Prova queste combinazioni di tasti:
Ctrl + Maiusc + 1 – Icone molto grandi
Ctrl + Maiusc + 2 – Icone grandi
Ctrl + Maiusc + 3 – Icone medie
Ctrl + Maiusc + 4 – Icone piccole
Ctrl + Maiusc + 5 – Elenco
Ctrl + Maiusc + 6 – Dettagli
Ctrl + Maiusc + 7 – Riquadri
Ctrl + Maiusc + 8 – Contenuto
5.Riavvia il PC per salvare le modifiche.
Questo dovrebbe Correggi le icone del desktop modificate in modalità di visualizzazione affiancata ma se il problema persiste, segui il metodo successivo che risolverà sicuramente il problema.
Metodo 3: correzione del registro
1.Premere il tasto Windows + R quindi digitare regedit e premi Invio.

2.Ora premi Ctrl + Maiusc + Esc insieme per aprire Responsabile attività.
3. Ora fai clic con il pulsante destro del mouse su Explorer.exe e seleziona Termina operazione.
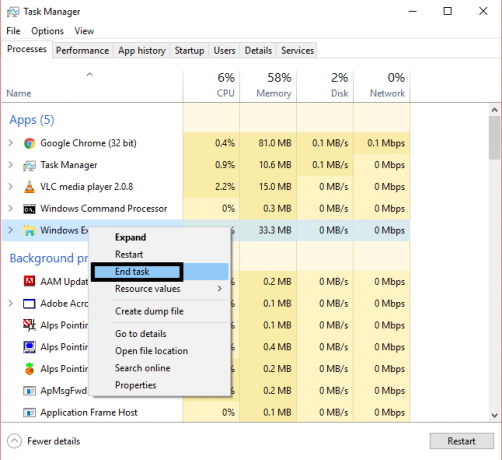
3. Ora dovresti vedere la finestra del registro aperta, in caso contrario premere la combinazione Alt + Tab per visualizzare l'editor del registro.
4. Navigare alla seguente chiave di registro:
HKEY_CURRENT_USER\Software\Microsoft\Windows\Shell\Bags\1\Desktop
5.Assicurati che Desktop sia evidenziato nella finestra di sinistra, quindi nella finestra di destra fai doppio clic su LogicalViewMode e Mode.
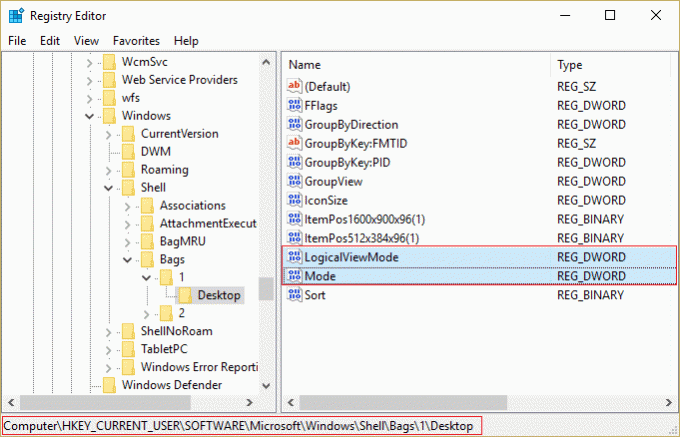
6. Modificare il valore delle proprietà sopra come mostrato di seguito e quindi fare clic su OK:
Modalità di visualizzazione logica: 3
Modalità: 1
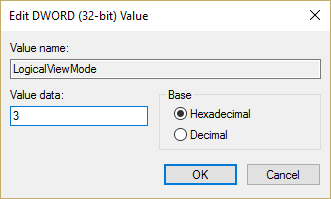
7.Premere di nuovo Maiusc + Ctrl + Esc per aprire Gestione attività.
8.Nella finestra Task Manager, fare clic su File > Esegui nuova attività.

9.Tipo Explorer.exe nella finestra di dialogo Esegui e premi OK.

10.Questo riporterebbe di nuovo il desktop e risolverebbe il problema delle icone.
Raccomandato per te:
- Correggi l'avviso di riconnessione dell'unità su Windows 10
- Come risolvere la riproduzione automatica non funziona in Windows 10
- Correggi il cerchio blu rotante accanto al cursore del mouse
- Risolto il problema con il caricamento del driver WUDFRd non riuscito
Questo è tutto con successo Risolto il problema con le icone del desktop modificate in modalità di visualizzazione affiancata ma se hai ancora domande su questa guida, sentiti libero di farle nella sezione dei commenti.



