Correggi l'errore di Windows Update 8024402F
Varie / / November 28, 2021
Se stai tentando di aggiornare Windows e hai riscontrato il codice di errore 8024402F, Windows Update ha riscontrato un errore sconosciuto, allora sei nel posto giusto poiché oggi discuteremo su come risolverlo problema. Gli aggiornamenti di Windows sono essenziali per la sicurezza di Windows e per garantire il corretto funzionamento di Windows. Ma se non sei in grado di aggiornare Windows, il tuo sistema è vulnerabile allo sfruttamento e ti consigliamo di risolvere il problema il prima possibile ed eseguire Windows Update.
Windows non è riuscito a cercare nuovi aggiornamenti:
Si è verificato un errore durante la ricerca di nuovi aggiornamenti per il tuo computer.
Errori trovati: Codice 8024402F Windows Update ha riscontrato un errore sconosciuto.
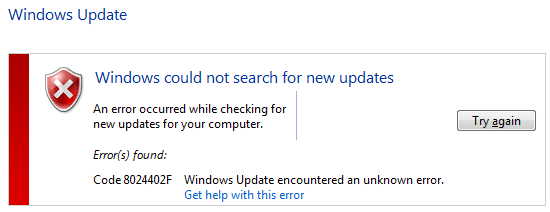
Anche se utilizzi lo strumento di risoluzione dei problemi di Windows Update, l'errore non verrà risolto e anche la reinstallazione di Windows non risolverà il problema. Tutti questi passaggi non hanno prevalso su nulla perché il problema principale è con Firewall e disattivarlo sembra aiutare in molti casi. Ad ogni modo, senza perdere tempo, vediamo come risolvere effettivamente l'errore 8024402F di Windows Update con l'aiuto dei passaggi di risoluzione dei problemi elencati di seguito.
Contenuti
- Correggi l'errore di Windows Update 8024402F
- Metodo 1: disabilitare temporaneamente antivirus e firewall
- Metodo 2: Aggiorna data/ora di Windows
- Metodo 3: controlla i registri di aggiornamento
- Metodo 4: assicurarsi che i servizi di Windows Update siano in esecuzione
- Metodo 5: eseguire il Controllo file di sistema e lo strumento DISM
- Metodo 6: eseguire lo strumento di risoluzione dei problemi di Windows Update
- Metodo 7: deseleziona Proxy
- Metodo 8: Rinomina cartella SoftwareDistribution
- Metodo 9: ripristinare il componente di Windows Update
Correggi l'errore di Windows Update 8024402F
Assicurati che creare un punto di ripristino nel caso qualcosa vada storto.
Metodo 1: disabilitare temporaneamente antivirus e firewall
A volte il programma antivirus può causare errore e per verificare che non sia il caso qui, è necessario disabilitare l'antivirus per un periodo di tempo limitato in modo da poter verificare se l'errore viene ancora visualizzato quando l'antivirus è disattivato.
1. Fare clic con il tasto destro del mouse su Icona del programma antivirus dalla barra delle applicazioni e selezionare Disattivare.

2. Quindi, seleziona l'intervallo di tempo per il quale il L'antivirus rimarrà disabilitato.

Nota: Scegli il minor tempo possibile, ad esempio 15 minuti o 30 minuti.
3. Una volta terminato, prova di nuovo a connetterti per aprire Google Chrome e controlla se l'errore si risolve o meno.
4. Cerca il pannello di controllo dalla barra di ricerca del menu Start e fai clic su di esso per aprire il Pannello di controllo.

5. Quindi, fai clic su Sistema e sicurezza quindi fare clic su Firewall di Windows.

6. Ora dal riquadro della finestra di sinistra fai clic su Attiva o disattiva Windows Firewall.

7. Seleziona Disattiva Windows Firewall e riavvia il PC.

Prova di nuovo ad aprire Google Chrome e visita la pagina web che in precedenza mostrava il errore. Se il metodo sopra non funziona, assicurati di seguire esattamente gli stessi passaggi per riaccendi il firewall.
Metodo 2: Aggiorna data/ora di Windows
1. Clicca sul data e ora sulla barra delle applicazioni e quindi selezionare "Impostazioni data e ora.”
2. Se su Windows 10, fai "Imposta l'ora automaticamente" a "Su.”

3. Per gli altri, clicca su “Tempo di Internet” e spunta su "Sincronizza automaticamente con il time server di Internet.”

4. Seleziona Server “time.windows.com", quindi fare clic su Aggiorna e "OK". Non è necessario completare l'aggiornamento. Basta fare clic su OK.
Controlla di nuovo se sei in grado di farlo Correggi l'errore di Windows Update 8024402F oppure no, altrimenti continua con il metodo successivo.
Metodo 3: controlla i registri di aggiornamento
1. Tipo powershell in Windows Search, quindi fare clic con il pulsante destro del mouse su PowerShell e selezionare Eseguire come amministratore.

2. Ora digita il seguente comando in PowerShell e premi Invio:
Get-WindowsUpdateLog
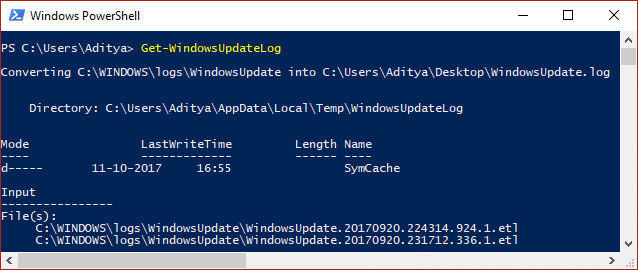
3. Ciò salverà una copia del registro di Windows sul desktop, fare doppio clic per aprire il file.
4. Ora scorri verso il basso fino a data e ora quando hai provato l'aggiornamento e non è riuscito.
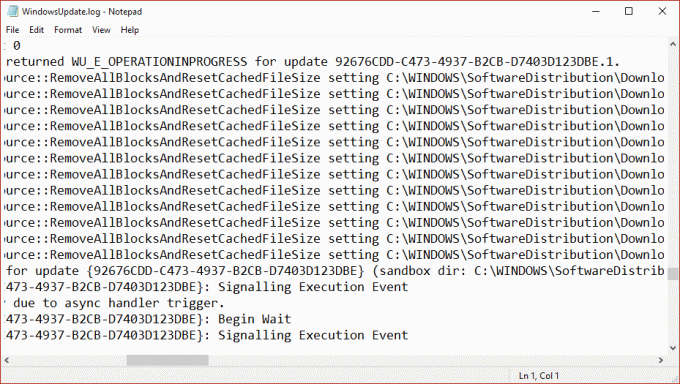
5. Vai qui per capire Come leggere il file Windowsupdate.log.
6. Dopo aver dedotto la causa dell'errore, assicurati di correggere il problema e vedere se sei in grado di farlo Correggi l'errore 8024402F di Windows Update.
Metodo 4: assicurarsi che i servizi di Windows Update siano in esecuzione
1. Premi il tasto Windows + R quindi digita servizi.msc e premi Invio.

2. Trova i seguenti servizi e assicurati che siano in esecuzione:
aggiornamento Windows
BIT
Chiamata di procedura remota (RPC)
Sistema di eventi COM+
Avvio processo server DCOM

3. Fare doppio clic su ciascuno di essi, quindi assicurati che Tipo di avvio sia impostato su Automatico e clicca Cominciare se i servizi non sono già in esecuzione.

4. Fare clic su Applica seguito da OK.
5. Riavvia il PC per salvare le modifiche e riprova a eseguire Windows Update.
Metodo 5: eseguire il Controllo file di sistema e lo strumento DISM
1. Aprire Prompt dei comandi. L'utente può eseguire questo passaggio cercando 'cmd' e quindi premere Invio.

2. Ora digita quanto segue nel cmd e premi invio:
Sfc /scannow. sfc /scannow /offbootdir=c:\ /offwindir=c:\windows (se sopra fallisce, prova questo)

3. Attendi il completamento del processo di cui sopra e, una volta terminato, riavvia il PC.
4. Apri nuovamente cmd e digita il seguente comando e premi invio dopo ognuno di essi:
Dism /Online /Cleanup-Image /CheckHealth. Dism /Online /Cleanup-Image /ScanHealth. Dism/Online/Cleanup-Image/RestoreHealth

5. Lascia eseguire il comando DISM e attendi che finisca.
6. Se il comando precedente non funziona, prova quanto segue:
Dism /Image: C:\offline /Cleanup-Image /RestoreHealth /Source: c:\test\mount\windows. Dism /Online /Cleanup-Image /RestoreHealth /Source: c:\test\mount\windows /LimitAccess
Nota: Sostituisci C:\RepairSource\Windows con il percorso della tua origine di riparazione (installazione di Windows o disco di ripristino).
7. Riavvia il PC per salvare le modifiche e vedere se sei in grado di farlo Correggi l'errore 8024402F di Windows Update.
Metodo 6: eseguire lo strumento di risoluzione dei problemi di Windows Update
Se non funziona niente fino ad ora, dovresti assolutamente provare a correre Risoluzione dei problemi di Windows Update di Microsoft Sito Web stesso e verifica se riesci a correggere l'errore 8024402F di Windows Update.
1. Apri controllo e ricerca Risoluzione dei problemi nella barra di ricerca in alto a destra e fare clic su Risoluzione dei problemi.

2. Quindi, dal riquadro della finestra di sinistra selezionare Mostra tutto.
3. Quindi dall'elenco Risoluzione dei problemi del computer selezionare Aggiornamento Windows.

4. Segui le istruzioni sullo schermo e avvia la risoluzione dei problemi di Windows Update.
5. Riavvia il PC e potresti essere in grado di farlo Correggi l'errore 8024402F di Windows Update in Windows 10.
Metodo 7: deseleziona Proxy
1. Premi il tasto Windows + R quindi digita inetcpl.cpl e premi invio per aprire Proprietà Internet.

2. Avanti, vai a Scheda Connessioni e seleziona Impostazioni LAN.

3. DeselezionaUsa un server proxy per la tua LAN e assicurati “Rileva automaticamente le impostazioni” è controllato.

4. Clic Ok quindi Applica e riavvia il PC.
Metodo 8: Rinomina cartella SoftwareDistribution
1. Aprire Prompt dei comandi. L'utente può eseguire questo passaggio cercando 'cmd' e quindi premere Invio.
2. Ora digita i seguenti comandi per interrompere i servizi di Windows Update e poi premi Invio dopo ognuno di essi:
netto stop wuauser
net stop cryptSvc
bit di stop netto
net stop msiserver

3. Quindi, digita il seguente comando per rinominare la cartella SoftwareDistribution e quindi premi Invio:
ren C:\Windows\SoftwareDistribution SoftwareDistribution.old
ren C:\Windows\System32\catroot2 catroot2.old

4. Infine, digita il seguente comando per avviare Windows Update Services e premi Invio dopo ognuno di essi:
avvio netto wuauser
net start cryptSvc
bit di inizio netto
net start msiserver

5. Riavvia il PC per salvare le modifiche e verifica se sei in grado di farlo Correggi l'errore 8024402F di Windows Update.
Metodo 9: ripristinare il componente di Windows Update
1. Aprire Prompt dei comandi. L'utente può eseguire questo passaggio cercando 'cmd' e quindi premere Invio.
2. Digita il seguente comando in cmd e premi Invio dopo ognuno di essi:
bit di stop netto
netto stop wuauser
net stop appidsvc
net stop cryptsvc

3. Elimina i file qmgr*.dat, per farlo di nuovo apri cmd e digita:
Del “%ALLUSERSPROFILE%\Application Data\Microsoft\Network\Downloader\qmgr*.dat”
4. Digita quanto segue in cmd e premi Invio:
cd /d %windir%\system32

5. Registra nuovamente i file BITS e i file di Windows Update. Digita ciascuno dei seguenti comandi singolarmente in cmd e premi Invio dopo ognuno di essi:
regsvr32.exe atl.dll. regsvr32.exe urlmon.dll. regsvr32.exe mshtml.dll. regsvr32.exe shdocvw.dll. regsvr32.exe browserui.dll. regsvr32.exe jscript.dll. regsvr32.exe vbscript.dll. regsvr32.exe scrrun.dll. regsvr32.exe msxml.dll. regsvr32.exe msxml3.dll. regsvr32.exe msxml6.dll. regsvr32.exe actxprxy.dll. regsvr32.exe softpub.dll. regsvr32.exe wintrust.dll. regsvr32.exe dssenh.dll. regsvr32.exe rsaenh.dll. regsvr32.exe gpkcsp.dll. regsvr32.exe sccbase.dll. regsvr32.exe slbcsp.dll. regsvr32.exe cryptdlg.dll. regsvr32.exe oleaut32.dll. regsvr32.exe ole32.dll. regsvr32.exe shell32.dll. regsvr32.exe initpki.dll. regsvr32.exe wuapi.dll. regsvr32.exe wuaueng.dll. regsvr32.exe wuaueng1.dll. regsvr32.exe wucltui.dll. regsvr32.exe wups.dll. regsvr32.exe wups2.dll. regsvr32.exe wuweb.dll. regsvr32.exe qmgr.dll. regsvr32.exe qmgrprxy.dll. regsvr32.exe wucltux.dll. regsvr32.exe muweb.dll. regsvr32.exe wuwebv.dll
6. Per ripristinare Winsock:
netsh winsock reset

7. Reimposta il servizio BITS e il servizio Windows Update sul descrittore di sicurezza predefinito:
sc.exe sdset bit D:(A;; CCLCSWRPWPDTLOCRRCSY)(A;; CCDCLCSWRPWPDTLOCRSDRCWDWOBA)(A;; CCLCSWLOCRRCAU)(A;; CCLCSWRPWPDTLOCRRCPU)
sc.exe sdset wuauserv D:(A;; CCLCSWRPWPDTLOCRRCSY)(A;; CCDCLCSWRPWPDTLOCRSDRCWDWOBA)(A;; CCLCSWLOCRRCAU)(A;; CCLCSWRPWPDTLOCRRCPU)
8. Avvia nuovamente i servizi di aggiornamento di Windows:
bit di inizio netto
avvio netto wuauser
net start appidsvc
net start cryptsvc

9. Installa l'ultima Agente di aggiornamento di Windows.
10. Riavvia il PC e verifica se riesci a risolvere il problema.
Consigliato:
- Correggi l'errore di installazione della stampante 0x000003eb
- Correzione dell'installazione non riuscita nel primo errore della fase di avvio
- Come risolvere le impostazioni di Windows non si apre
- Correggi l'errore di Google Chrome È morto, Jim!
Questo è tutto con successo Correggi l'errore di Windows Update 8024402F ma se hai ancora domande su questa guida, sentiti libero di farle nella sezione dei commenti.



